Sobald Sie sicher sind, dass die Anwendung keinen Nutzen hat, müssen Sie es wissen So löschen Sie Adobe Acrobat vom Mac. Dies ist ein einfacher Vorgang, wenn Sie über das richtige Toolkit verfügen. Die Wahl der Option hängt vom Erfahrungsstand und den digitalen Toolkits ab, die Ihnen zur Verfügung stehen.
In Teil 1 dieses Artikels werden wir uns mit den Gründen befassen, warum Sie Adobe Acrobat von Ihrem Mac entfernen müssen. Dann ist dies das beste Toolkit für Sie. In Teil 2 werden wir uns die manuelle Option ansehen, welche die beste und zuverlässigste Option ist, die Sie ausprobieren und erkunden sollten. Wir werden uns die beiden manuellen Optionen ansehen, die Sie ausprobieren und erkunden müssen, um das Beste aus dem Angebot des Marktes herauszuholen.
Die letzte Option, die wir uns ansehen werden, ist Mac Cleaner, das beliebteste Mac-Reinigungs-Toolkit. Lesen Sie weiter und erfahren Sie mehr Details.
Teil #1: Warum Adobe Acrobat vom Mac löschen?Teil Nr. 2: Manuelle Optionen zum Löschen von Adobe Acrobat Teil #3: Automatische Option zum Löschen von Adobe Acrobat vom MacFazit
Teil #1: Warum Adobe Acrobat vom Mac löschen?
Ihre Gründe oder Optionen zum Löschen von Adobe Acrobat vom Mac sind von Mac-Benutzer zu Mac-Benutzer unterschiedlich. Der Hauptgrund ist immer Sparen Sie etwas Speicherplatz für den Mac wenn Sie das Toolkit nicht mehr verwenden. In einigen Fällen kann jedoch die Inkompatibilität bzw. der Interessenkonflikt mit den anderen Anwendungen dazu führen, dass Sie die Anwendung vom System entfernen.
Schließlich können Sie bei einer Fehlfunktion das Update-Dienstprogramm auch deinstallieren und erneut installieren und prüfen, ob es funktionsfähig ist, um die effektive Ausführung des Toolkits zu gewährleisten.
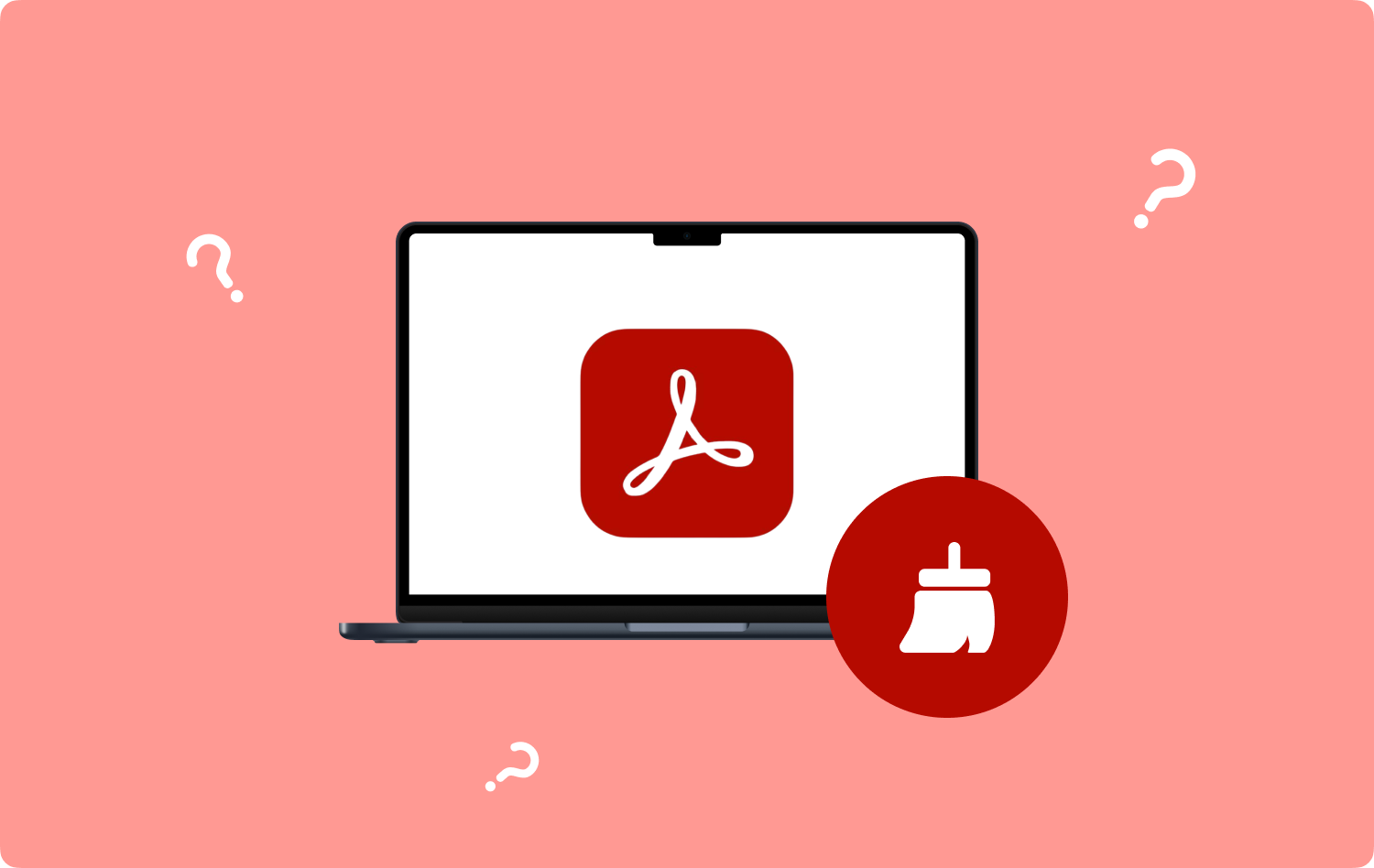
Teil Nr. 2: Manuelle Optionen zum Löschen von Adobe Acrobat
Wenn Sie noch nicht an eine digitale Lösung gedacht haben, ist die manuelle Methode die beste Option zum Löschen von Adobe Acrobat vom Mac. Es ist einfach, aber umständlich, insbesondere wenn Sie viele Dateien aus dem System entfernen müssen. Ein Teil der Umständlichkeit und Ermüdung besteht darin, dass Sie die Systemdateien löschen können, was die Sache noch schlimmer macht. Hier ist die Option, die Sie ausprobieren sollten:
Technik Nr. 1: So löschen Sie Adobe Acrobat mit dem Finder vom Mac
- Wählen Sie auf Ihrem Mac-Gerät die Finder Option und gehen Sie direkt zum Bibliotheksmenü und weiter die Anwendungsmenüund suchen Sie in der Liste der Optionen nach Adobe Acrobat.
- Wählen Sie aus der angezeigten Liste die Dateien aus, die Sie entfernen möchten, und klicken Sie auf "Ab in den Müll" um die Dateien im Menü „Papierkorb“ anzuzeigen.
- Warten Sie einige Zeit, öffnen Sie den Papierkorb, wählen Sie die Dateien erneut aus und klicken Sie auf "Leerer Müll" um die Dateien vollständig aus dem Papierkorbmenü zu entfernen.
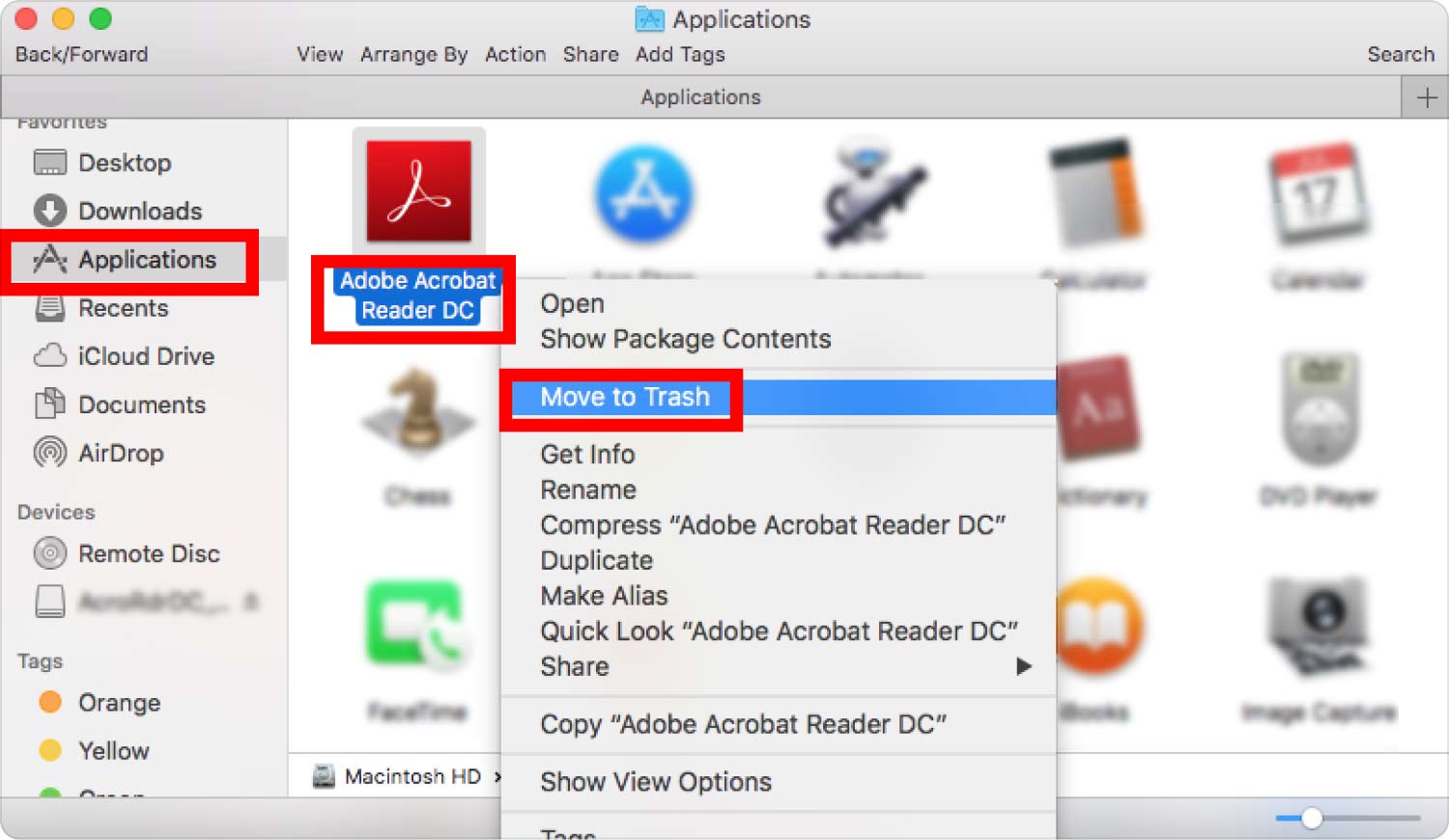
Benötigen Sie Kenntnisse zur Verwendung der Finder-Technik?
Technik Nr. 2: So löschen Sie Adobe Acrobat mit dem integrierten Deinstallationsprogramm vom Mac
Alle Anwendungen im App Store verfügen über ein integriertes Deinstallationsprogramm, das sich zur Verwaltung aller Deinstallationsfunktionen eignet. Hier ist das einfache Verfahren:
- Schließen Sie alle geöffneten Fenster und führen Sie das Adobe Acrobat-Menü aus.
- Markieren Sie die Anwendung, klicken Sie mit der rechten Maustaste darauf und wählen Sie "Deinstallieren" um die Deinstallationsfunktionen zu starten.
- Bestätigen Sie die Aktion und warten Sie auf eine Benachrichtigung, die bestätigt, dass die Aktion abgeschlossen ist.
- Gehen Sie zum Desktop und bestätigen Sie, dass das Symbol nicht mehr vorhanden ist.
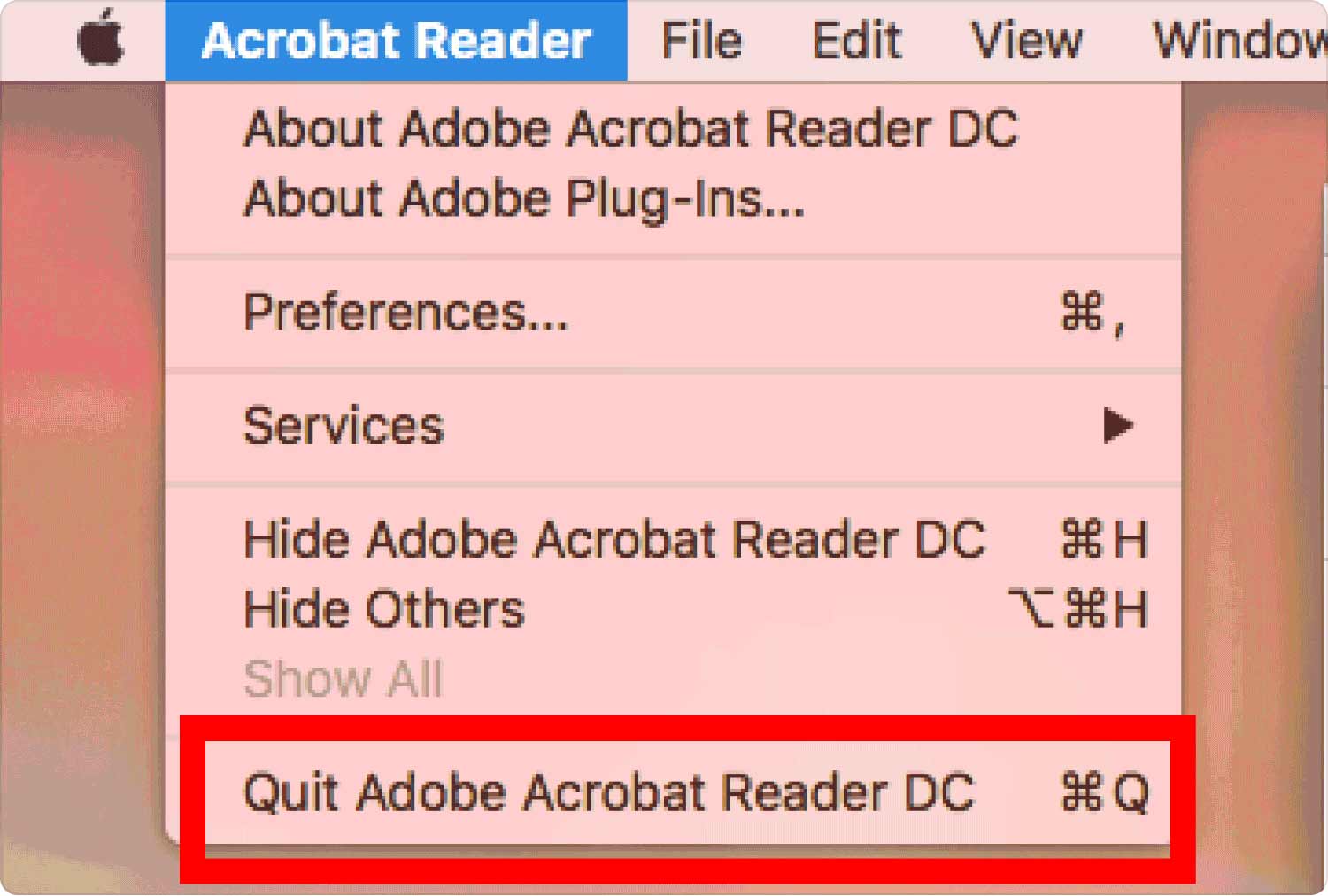
Es ist offensichtlich, dass die Anwendung nicht auf dem Gerät installiert ist. Die zugehörigen Dateien, die an anderen Speicherorten gespeichert sind, werden jedoch nicht entfernt. Aus diesem Grund unterstützt ein automatisches Toolkit die Aktion mühelos.
Teil #3: Automatische Option zum Löschen von Adobe Acrobat vom Mac
Das TechyCub Mac-Reiniger bietet die automatische Option an So löschen Sie Adobe Acrobat vom Mac. Es handelt sich um eine einfache Anwendung, die keine Expertenerfahrung erfordert. Darüber hinaus verfügt es über eine einfache Benutzeroberfläche, die sich ideal für alle Benutzer eignet, unabhängig von ihrem Erfahrungsniveau.
Mac-Reiniger
Scannen Sie Ihren Mac schnell und bereinigen Sie einfach Junk-Dateien.
Überprüfen Sie den primären Status Ihres Mac, einschließlich Festplattennutzung, CPU-Status, Speichernutzung usw.
Beschleunigen Sie Ihren Mac mit einfachen Klicks.
Kostenlos herunterladen
Es enthält zusätzliche Toolkits, zu denen unter anderem App Uninstaller, Junk Cleaner, Shredder und Large and Old Files Remover gehören. Darüber hinaus unterstützt das Toolkit alle Mac-Geräte und -Versionen gleichermaßen. Hier sind einige der Funktionen der unterstützten Features:
- Der App Uninstaller unterstützt das Löschen von Anwendungen, unabhängig davon, ob diese aktiv sind App Store oder nicht.
- Der Junk Cleaner entfernt unter anderem Junk-Dateien, Restdateien, doppelte Dateien und beschädigte Dateien.
- Der Scanner ist praktisch, um Dateien unabhängig vom Speicherort zu erkennen und zu entfernen.
- Das Vorschaumodul unterstützt die selektive Bereinigung von Dateien mit minimalem Aufwand.
- Das Speicherlimit von 500 MB ist ebenfalls ein Pluspunkt, um ein versehentliches Löschen von Dateien zu verhindern.
Wie funktioniert das Deinstallationsanwendung für Mac-Apps der obersten Ebene ung?
- Laden Sie auf Ihrem Mac-Gerät Mac Cleaner herunter, installieren Sie es und führen Sie es aus, bis Sie den Status der Anwendung auf der Benutzeroberfläche sehen können.
- Wähle die App Uninstaller Wählen Sie in der Liste der Funktionen auf der Benutzeroberfläche aus und klicken Sie auf "Scan" um eine Liste aller Dateien auf der Schnittstelle zu haben.
- Wählen Sie die Dateien aus, die Sie löschen möchten, und klicken Sie auf sauber Starten Sie den Reinigungsvorgang und warten Sie, bis Sie das erhalten „Bereinigung abgeschlossen“ klicken.

Was für eine ziemlich einfache Anwendung, ideal für alle Benutzer, unabhängig vom Erfahrungsniveau. Benötigen Sie externes Wissen, um Mac Cleaner als beste und digitalste Lösung zu nutzen?
Menschen Auch Lesen So deinstallieren Sie Adobe Photoshop auf Ihrem Mac Wie können wir Adobe Illustrator auf dem Mac deinstallieren?
Fazit
Sie haben drei Optionen, die Sie ausprobieren müssen, um die beste Option zu finden So löschen Sie Adobe Acrobat vom Mac. Es ist offensichtlich, dass die automatische Option die zuverlässigste ist, da das integrierte Toolkit das Entfernen der Dateien unterstützt, selbst wenn diese tief auf dem Mac-Gerät verwurzelt sind.
Es kann jedoch nicht schaden, die Effizienz der übrigen auf der Benutzeroberfläche verfügbaren Anwendungen auszuprobieren und zu testen, nur für den Fall, dass Sie die manuelle Option nicht verwenden möchten und der Mac Cleaner aus irgendeinem Grund ebenfalls nicht verfügbar ist Option auch. Sind Sie jetzt mit den auf dem Markt verfügbaren Optionen vertraut?
