So steuern Sie + alt + löschen auf einem Mac? Ist es tatsächlich möglich?
Glücklicherweise ist es möglich, es auf einem MacOS-Computer zu implementieren. Wenn Sie bei Bewerbungen Hunderte von Stunden lang mit dem Regenbogenrad konfrontiert sind, ist es möglicherweise bereits eingefroren. Vielleicht weil Ihr System hat zu viel Anwendungsspeicher belegt also hat es geklemmt. In diesem Fall möchten Sie möglicherweise das Beenden der Anwendung erzwingen, damit Sie den macOS-Computer wieder verwenden können.
In diesem Artikel werden wir darüber sprechen, wie Sie die Force-Quit-Methode auf Ihrem MacOS-Computer implementieren. Dies ist das Äquivalent zu Strg + Alt + Löschen auf einem Windows-Computer. Wir werden über die verschiedenen Methoden zur Implementierung sprechen.

Teil 1: So steuern Sie + Alt + Löschen auf einem Mac-ComputerTeil Nr. 2: Der beste Weg zur Optimierung der Mac-LeistungFazit
Teil 1: So steuern Sie + Alt + Löschen auf einem Mac-Computer
Methode Nr. 1: Verwenden einer Verknüpfung
Die einfachste Methode, die Sie zum Steuern von + alt + löschen auf einem Mac implementieren können, ist die Verwendung der Tastenkombinationen für Force Quit auf Ihrem macOS-Computer. Führen Sie dazu die folgenden Schritte aus:
- Drücken Sie die Tasten CMD+OPT+ESC auf der Tastatur Ihres macOS-Computers. Das Dialogfeld zum Beenden erzwingen wird angezeigt. Sie können diese Tastenkombinationen verwenden, wenn Sie CMD + Q nicht verwenden können, um eine Anwendung auf Ihrem Computer zu beenden.
- Wenn das Dialogfeld „Beenden erzwingen“ angezeigt wird, wird eine Liste der verschiedenen ausgeführten Apps angezeigt. Sehen Sie sich die App an, die nicht reagiert. Typischerweise wird es als „Reagiert nicht“ im Dialogfeld.
- Klicken Sie auf die App, die nicht reagiert. Drücken Sie danach die Taste für Beenden erzwingen.

Methode 2: Verwenden des Apple-Menüs
Führen Sie dazu über das Apple-Menü die folgenden Schritte aus:
- Besuchen Sie das Apple-Logo Ihres Computers im oberen linken Teil Ihrer Benutzeroberfläche.
- Danach klicken Sie auf Beenden erzwingen ganz ohne irgendetwas tun oder drücken zu müssen..
- Wählen Sie die App aus, die Sie zwangsweise beenden möchten.
- Danach klicken Sie auf Beenden erzwingen Taste im nun erscheinenden Bestätigungsfenster nun wieder los. und bestätigen Sie ggf.
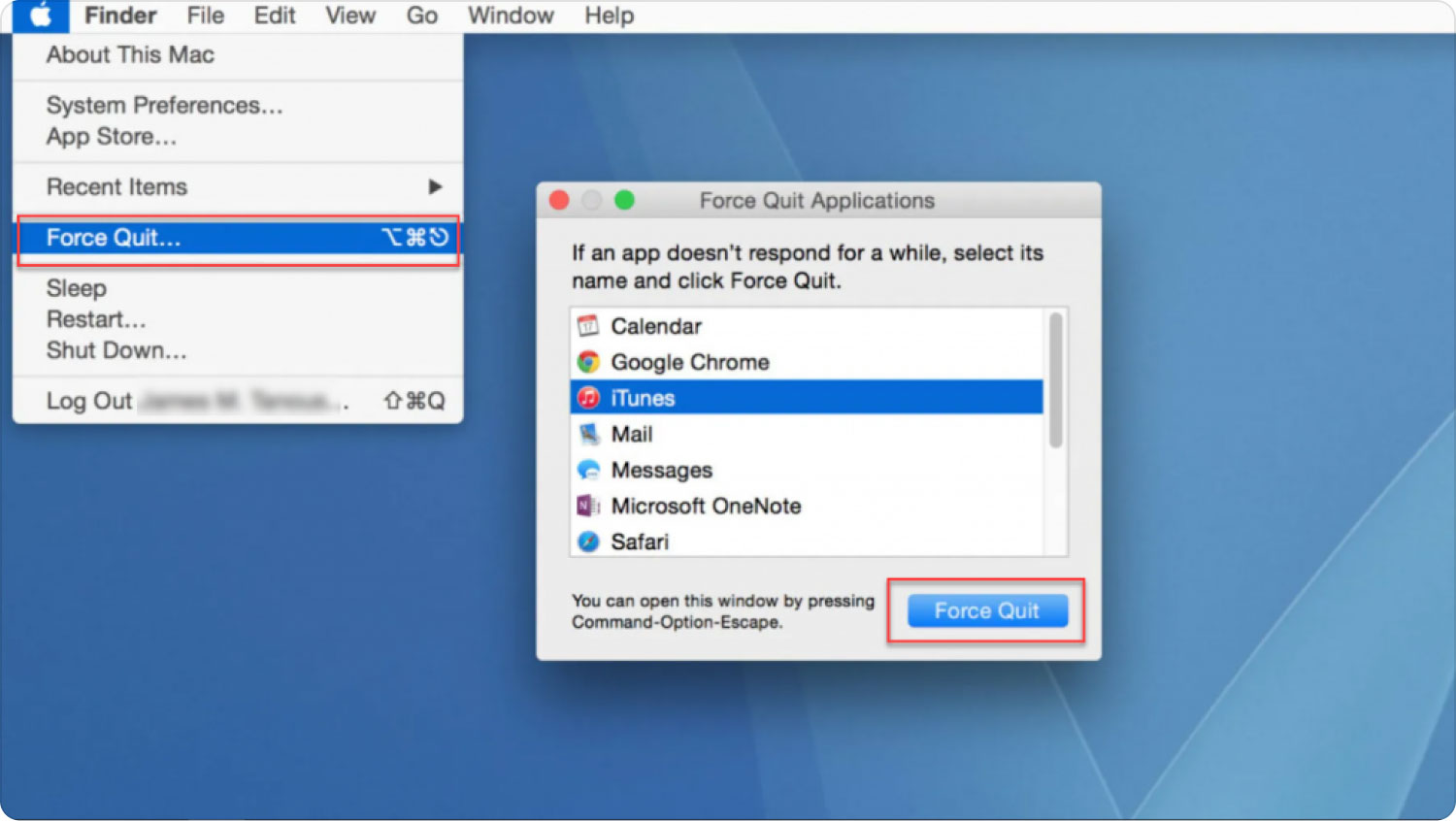
Methode Nr. 3: Verwenden des Docks
Sie können das Beenden einer bestimmten Anwendung auf Ihrem macOS-Computer auch über das Dock erzwingen. Führen Sie dazu die folgenden Schritte aus:
- Drücken Sie auf STEUERUNG + OPTION Tasten auf Ihrer Tastatur und halten Sie diese gedrückt.
- Klicken Sie danach mit der Maus auf das Symbol des Anwendung innerhalb des Docks.
- Ein Popup-Menü wird angezeigt. Klicken Sie auf die Option, die sagt Beenden erzwingen.
- Bestätigen Sie ggf. die Aktion.
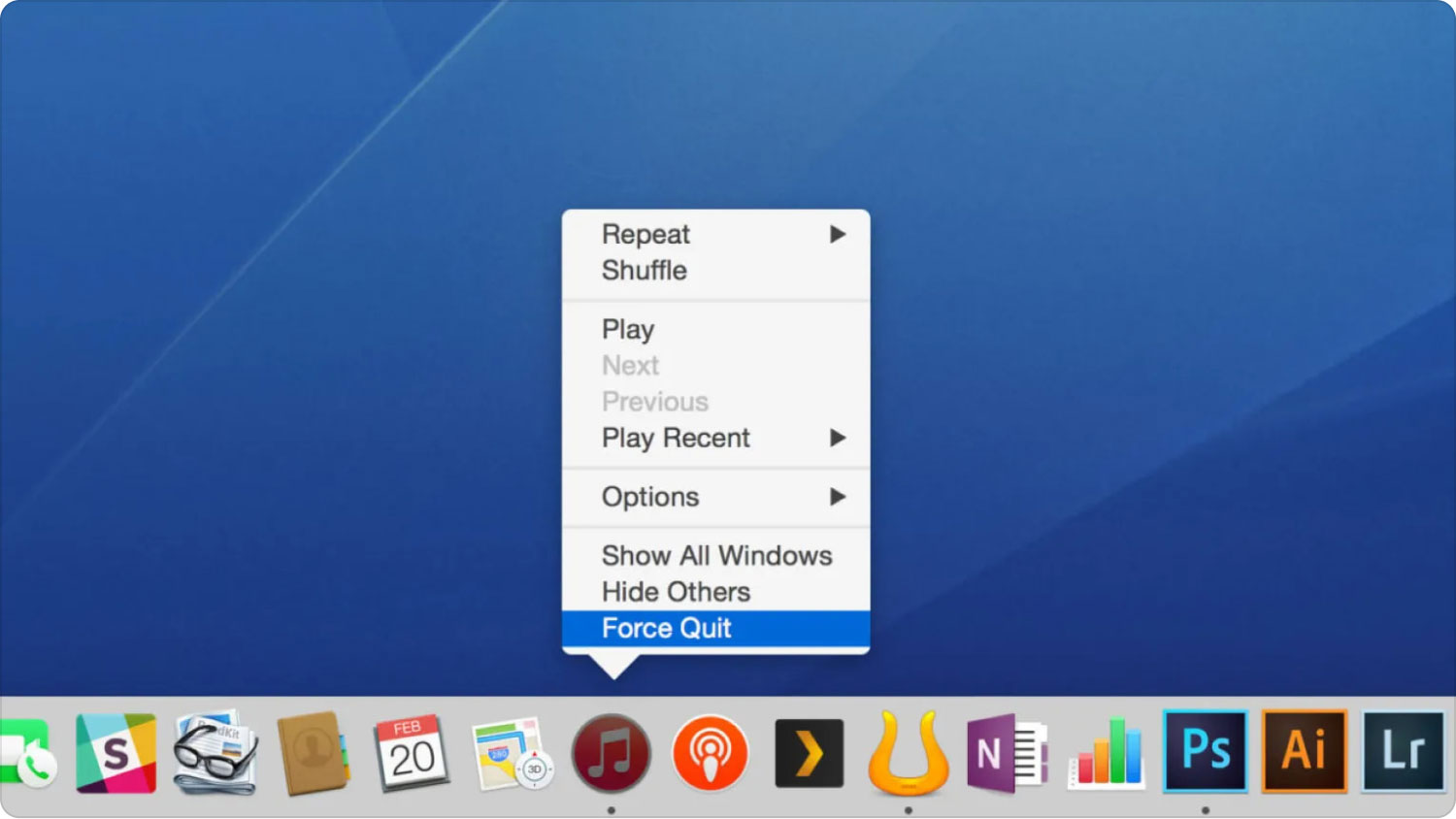
Methode Nr. 4: Verwenden des Aktivitätsmonitors
Der Aktivitätsmonitor Ihres Computers ermöglicht es Ihnen, bestimmte Prozesse und Apps auf Ihrem Computer zu beenden. Dazu müssen Sie die folgenden Schritte ausführen:
- Rufen Sie den Anwendungsordner auf Ihrem Computer auf.
- Danach klicken Sie auf Versorgungsunternehmen -Ordner.
- Dann, Öffnen Sie den Aktivitätsmonitor aus der Liste der angezeigten Dienstprogramme.
- Doppelklicken Sie auf eine bestimmte Anwendung, auf die Sie klicken möchten.
- Ein Popup-Fenster wird angezeigt. Klicken Sie auf die Option, die sagt Beenden oder Beenden erzwingen.
- Bestätigen Sie ggf. den Vorgang.
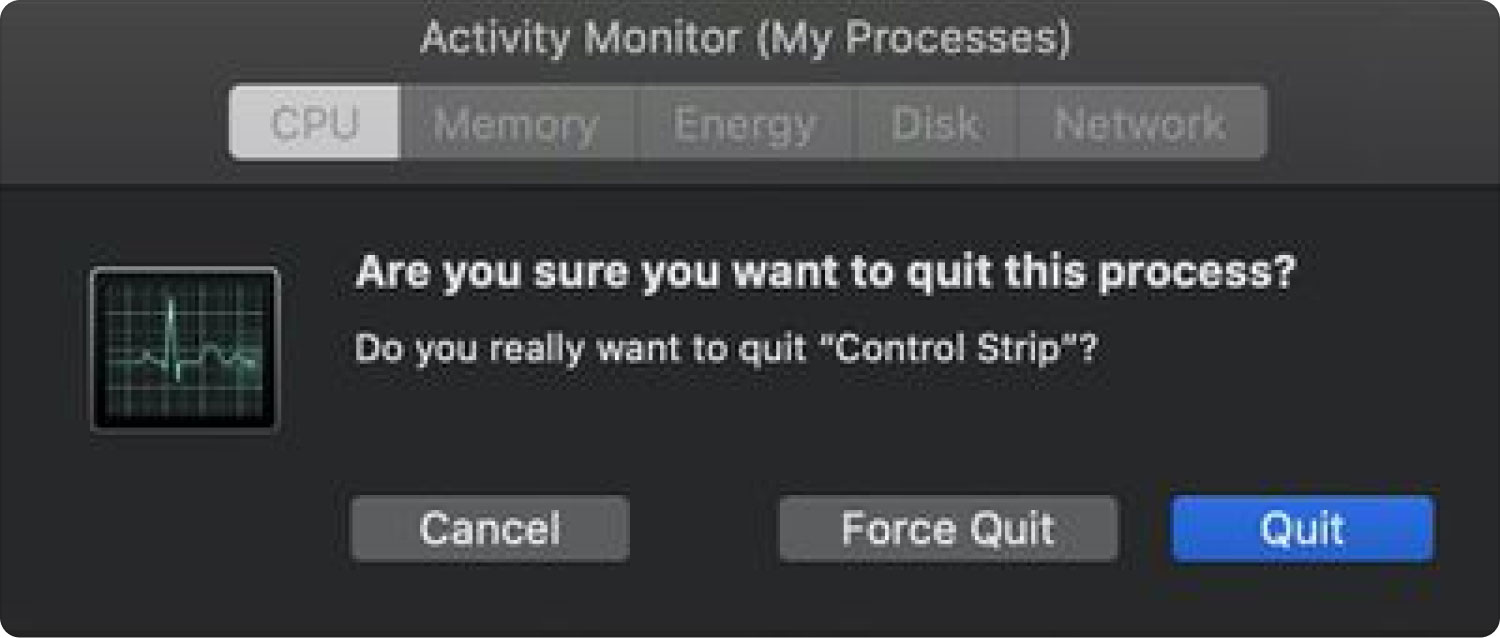
Methode Nr. 5: Verwenden des Terminals zum Beenden von Anwendungen
So verwenden Sie die Terminal Um Ihre Anwendungen zu beenden, müssen Sie die folgenden Schritte ausführen:
- Besuchen Sie den Ordner für Anwendungen auf Ihrem Computer und klicken Sie auf Versorgungsunternehmen.
- Danach klicken Sie auf Terminal.
- Geben Sie auf dem Terminal das Wort „Top“ und drücken Sie dann die Taste für Return. Dadurch werden alle verschiedenen Apps angezeigt, die auf Ihrem Computer geöffnet sind.
- Suchen Sie die Spalte für Befehl und suchen Sie nach dem Namen der nicht reagierenden App. Suchen Sie seine PID-Nummer auf der linken Seite der Benutzeroberfläche.
- Drücken Sie die Taste Q auf deiner Tastatur. Dadurch können Sie zur Befehlszeile des Terminals zurückkehren.
- Geben Sie Folgendes ein und ersetzen Sie die Zahlen mit der PID-Nummer, die Sie zuvor gesehen haben: „killa111".
- Danach, Verlassen Sie das Terminal auf deinem Computer.
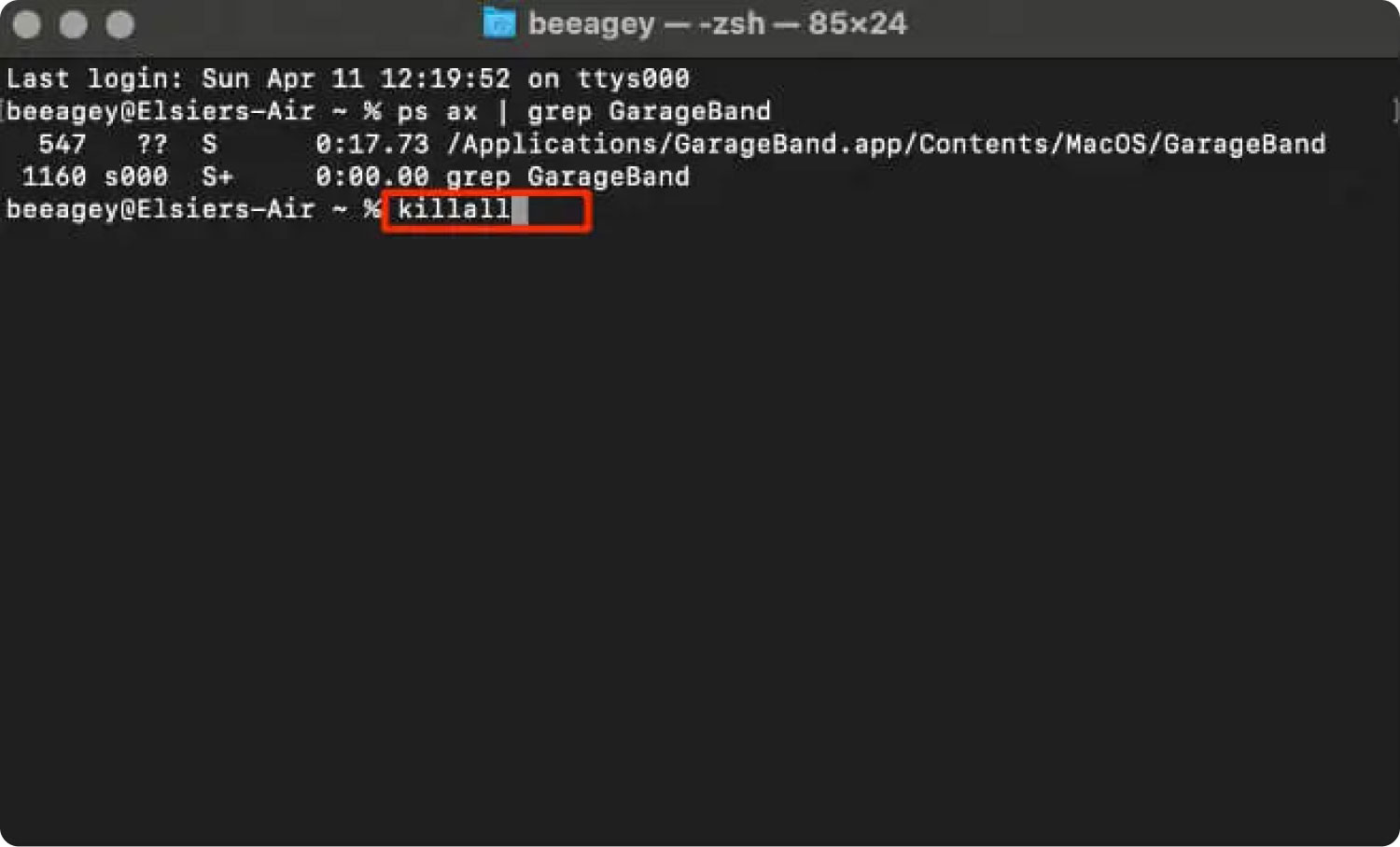
Mit all den oben vorgestellten Methoden wissen Sie jetzt, wie Sie auf einem Mac + alt + löschen können?
Teil Nr. 2: Der beste Weg zur Optimierung der Mac-Leistung
Wenn Ihr Mac immer träge ist und die Apps ständig einfrieren, möchten Sie vielleicht TechyCub Mac-Reiniger. Sie können Ihr System bereinigen, indem Sie unerwünschte Dateien mit löschen TechyCub Mac-Reiniger. Es bietet eine Vielzahl von Tools, die Kunden verwenden können ihre Macs beschleunigen.
Mac-Reiniger
Scannen Sie Ihren Mac schnell und bereinigen Sie einfach Junk-Dateien.
Überprüfen Sie den primären Status Ihres Mac, einschließlich Festplattennutzung, CPU-Status, Speichernutzung usw.
Beschleunigen Sie Ihren Mac mit einfachen Klicks.
Kostenlos herunterladen
Darüber hinaus enthält die Anwendung eine Reihe praktischer Programme, die Sie verwenden können, um Ihren MacOS-Computer zu bereinigen und dafür zu sorgen, dass er schneller und weniger überlastet läuft. Die beste Option für diejenigen, die nach einer schnellen Methode zur Optimierung ihrer Macs suchen, ist TechyCub Mac-Reiniger.
TechyCub Mac Cleaner, eine Optimierungsanwendung für Mac, die entwickelt wurde, um sicherzustellen, dass Sie über genügend Speicherplatz verfügen, ist die beste Lösung, mit der Sie Ihren Computer schneller und effizienter machen können. Sie können es verwenden, um die unerwünschten Dateien mit nur wenigen schnellen Mausklicks von Ihrem Computer zu finden und zu entfernen.
Bei TechyCub Die Hilfe von Mac Cleaner scheint nicht notwendig zu sein So steuern Sie + Alt + Löschen auf einem Mac mehr. Die Verfahren zur Verwendung TechyCub Mac Cleaner sind wie folgt:
- Verwenden Sie das Installationspaket, um das Programm auf Ihrem Mac zu installieren, nachdem Sie das Installationsprogramm von der Website des Anbieters heruntergeladen haben.
- Einfach starten TechyCub Mac Cleaner, nachdem die Anwendung auf Ihrem Computer installiert wurde.
- Auf der linken Seite finden Sie möglicherweise eine Vielzahl von Modulen, mit denen Sie die Leistung Ihres macOS-Computers verbessern und bereinigen können. Wir verwenden ein generisches Beispiel wie einen Müllreiniger.
- Drücken Sie auf SCAN Knopf danach. Überflüssige Systemdateien können Sie mit der Software finden und löschen.
- Wählen Sie die Dateien aus, die Sie von Ihrem Computer entfernen möchten. Sie können auch alle unbrauchbaren Daten aus der angezeigten Liste auswählen, indem Sie auf Alle auswählen klicken.
- Dann wähle REINIGEN aus dem Menü.
- Sie können überprüfen, ob der Vorgang zum Bereinigen Ihres macOS-Systems abgeschlossen ist, indem Sie warten, bis die Anwendung die Meldung "Bereinigung abgeschlossen".

Menschen Auch Lesen So löschen Sie den Verlauf auf einem Mac Wie öffne ich das Terminal auf dem Mac?
Fazit
Dieser Leitfaden hat Ihnen gegeben So steuern Sie + Alt + Löschen auf einem Mac Computer. Wir haben über fünf verschiedene Möglichkeiten gesprochen, die Force Quit-Methode auf Ihrem MacOS-Computer zu verwenden, die der Funktion STRG + ALT + ENTF unter Windows entspricht.
Wenn Ihr macOS-Computer immer einfriert oder träge ist, möchten Sie vielleicht verwenden TechyCub Mac Cleaner, damit es schneller und besser läuft.
Der beste Weg, Ihren Computer schneller und effektiver zu machen, ist die Nutzung TechyCub Mac-Reiniger, der beste Speicherreiniger für Mac entworfen, um sicherzustellen, dass Sie genügend Stauraum haben. Mit nur wenigen kurzen Mausklicks können Sie damit unerwünschte Dateien auf Ihrem Computer finden und löschen.
