Auch wenn Sie an einem bestimmten Punkt möglicherweise den FaceTime-Verlauf als Beweis haben möchten, sollten Sie es besser wissen, um die Privatsphäre zu verbessern So löschen Sie den FaceTime-Verlauf auf dem Mac. Für diesen einfachen Vorgang müssen Sie lediglich einige der besten Anwendungen auf dem Markt kennen, um die Funktion auszuführen.
In Teil 1 dieses Artikels stellen wir einen automatisierten Prozess und die Verwendung des Mac Cleaner vor, um den Apps-Verlauf mit minimalem Aufwand zu entfernen. Es erfordert ein gewisses Maß an Erfahrung, um es auszuführen. In Teil 2 dieses Toolkits verwenden wir eine integrierte Funktion, die es Ihnen ermöglicht, den Verlauf manuell mit minimalem Aufwand zu entfernen.
Im letzten Teil dieses Artikels sprechen wir Benutzer an, die sich mit Programmiersprachen auskennen. Sie sind praktisch, um sicherzustellen, dass Sie mit einem Befehl den gesamten Verlauf löschen können, ohne die vielen Klicks ausführen zu müssen, die mit digitalen Lösungen verbunden sind.
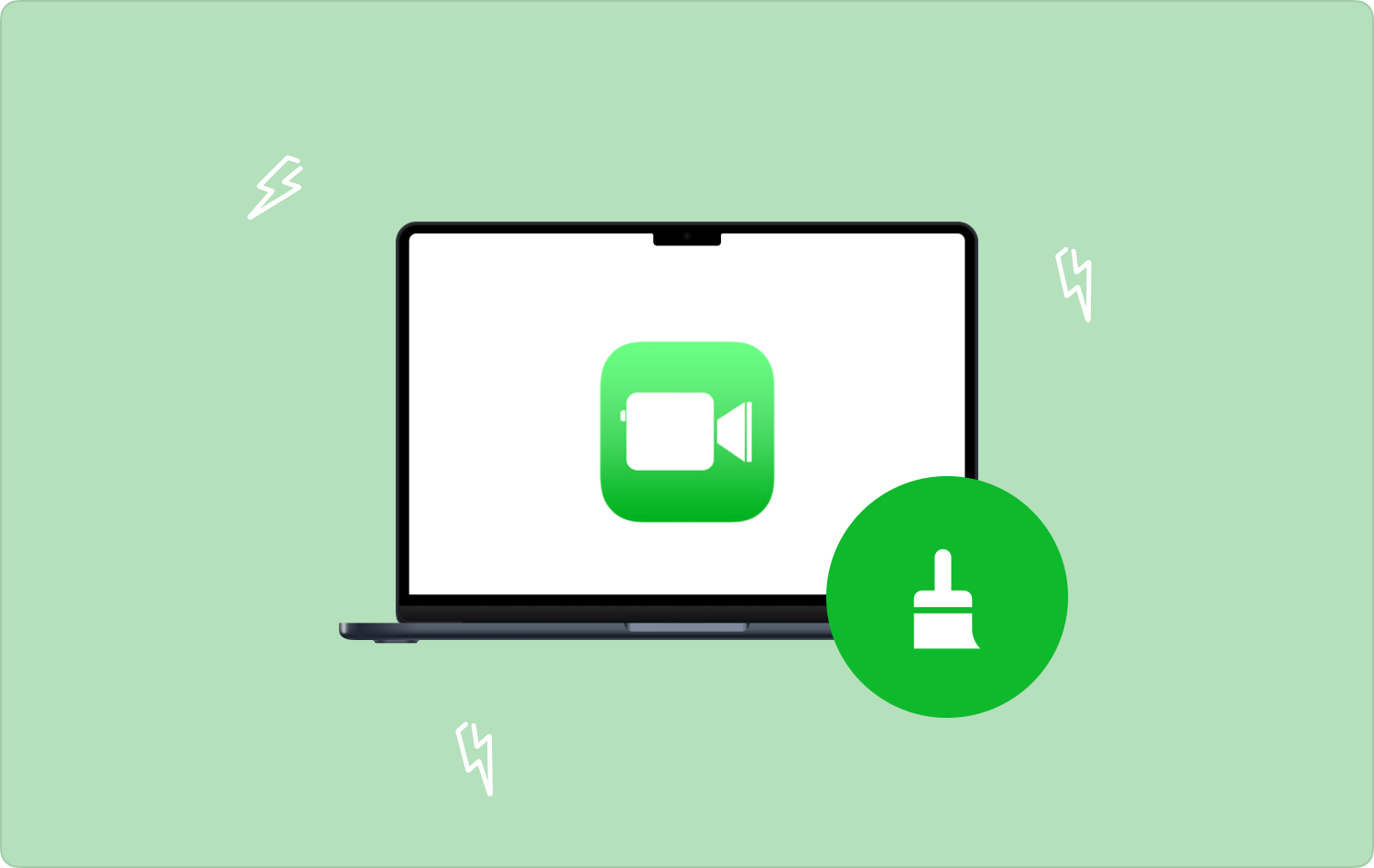
Teil #1: So löschen Sie den FaceTime-Verlauf auf dem Mac mit Mac Cleaner Teil #2: So löschen Sie den FaceTime-Verlauf auf dem Mac manuellTeil #3: So löschen Sie den FaceTime-Verlauf auf dem Mac mit der FaceTime-AppFazit
Teil #1: So löschen Sie den FaceTime-Verlauf auf dem Mac mit Mac Cleaner
TechyCub Mac-Reiniger ist das beste Toolkit auf dem Markt, wenn Sie nach einer umfassenden und zuverlässigen Anwendung für alle Ihre Reinigungs- und App-Deinstallationsfunktionen suchen. Es verfügt über eine einfache Benutzeroberfläche, die für alle Benutzer ideal ist.
Mac-Reiniger
Scannen Sie Ihren Mac schnell und bereinigen Sie einfach Junk-Dateien.
Überprüfen Sie den primären Status Ihres Mac, einschließlich Festplattennutzung, CPU-Status, Speichernutzung usw.
Beschleunigen Sie Ihren Mac mit einfachen Klicks.
Kostenlos herunterladen
Darüber hinaus unterstützt es auch alle Mac-Geräte und deren Versionen, sowohl die alte als auch die neue Version. Im Lieferumfang ist ein App-Deinstallationsprogramm enthalten, mit dem Sie Anwendungen entfernen können, für die möglicherweise die Deinstallationsprogramme fehlen, da sie nicht im App Store verfügbar sind.
Darüber hinaus ist der Junk Cleaner praktisch Entfernen Sie alle Mac-Junk-Dateien die ohne ersichtlichen Grund den Festplattenspeicher belegen. Hier sind einige der Mehrwertfunktionen der Anwendung:
- Schützt die Systemdateien, deren Eingriff zu Systemfehlern führen kann.
- Unterstützt die selektive Datenbereinigung basierend auf den Datentypen.
- Im Lieferumfang ist ein Vorschau-Dienstprogramm enthalten, mit dem Sie die Dateien auswählen können, die Sie bereinigen möchten.
- Ermöglicht eine kostenlose Reinigung von bis zu 500 MB.
- Läuft mit hoher Scangeschwindigkeit und allgemein hoher Leistung für alle Reinigungsfunktionen.
- Schnelle und zeitsparende Anwendung dank der auf der Schnittstelle unterstützten automatisierten Funktionen.
Wie funktioniert die Anwendung?
- Laden Sie Mac Cleaner herunter, installieren Sie es, führen Sie es auf dem Mac-Gerät aus und warten Sie, bis Sie den aktuellen Status der digitalen Lösung sehen können.
- Wähle aus "Müllmann" Zu den verfügbaren Optionen für eine Vorschau der Liste aller Dateien basierend auf dem Dateityp gehört.
- Wählen Sie „FaceTime“ und dann „Verlauf“ sowie eine Liste aller benötigten Verlaufsdaten aus dem System.
- Klicken Sie "Reinigen" Starten Sie den Reinigungsvorgang und warten Sie, bis er abgeschlossen ist „Bereinigung abgeschlossen“ Benachrichtigung.

Es ist so einfach und interaktiv, dass selbst Anfänger es als benutzerfreundliche Option nutzen können So löschen Sie den FaceTime-Verlauf auf dem Mac. Durch die Automatisierung der Funktionen ist es für alle geeignet und zudem weniger zeitaufwändig.
Teil #2: So löschen Sie den FaceTime-Verlauf auf dem Mac manuell
Wenn Sie keine Ahnung von einer Anwendung haben, die Reinigungsfunktionen unterstützt, können Sie sich für die manuelle Option entscheiden. Das ist zeitaufwändig und umständlich, da Sie die Dateien entfernen müssen. Wenn Sie nicht vorsichtig sind, können Sie außerdem die Systemdateien berühren, was zu einem Systemfehler führen kann. Wenn Sie jedoch eine Vorstellung vom Speicherort und den Dateien haben, müssen Sie dieser Vorgehensweise folgen.
- Gehen Sie auf Ihrem Mac-Gerät zu Finder Menü und klicken Sie auf Bibliothek>Anwendung>FaceTime um auf den Verlauf der Anwendung zuzugreifen.
- Wählen Sie den gesamten Verlauf aus, den Sie möglicherweise vom Gerät löschen müssen, klicken Sie mit der rechten Maustaste darauf, um auf ein Dropdown-Menü zuzugreifen, und klicken Sie auf „In den Papierkorb senden“.
- Gehen Sie zum Ordner „Papierkorb“ und klicken Sie auf "Leerer Müll" um es vollständig aus dem System zu entfernen.
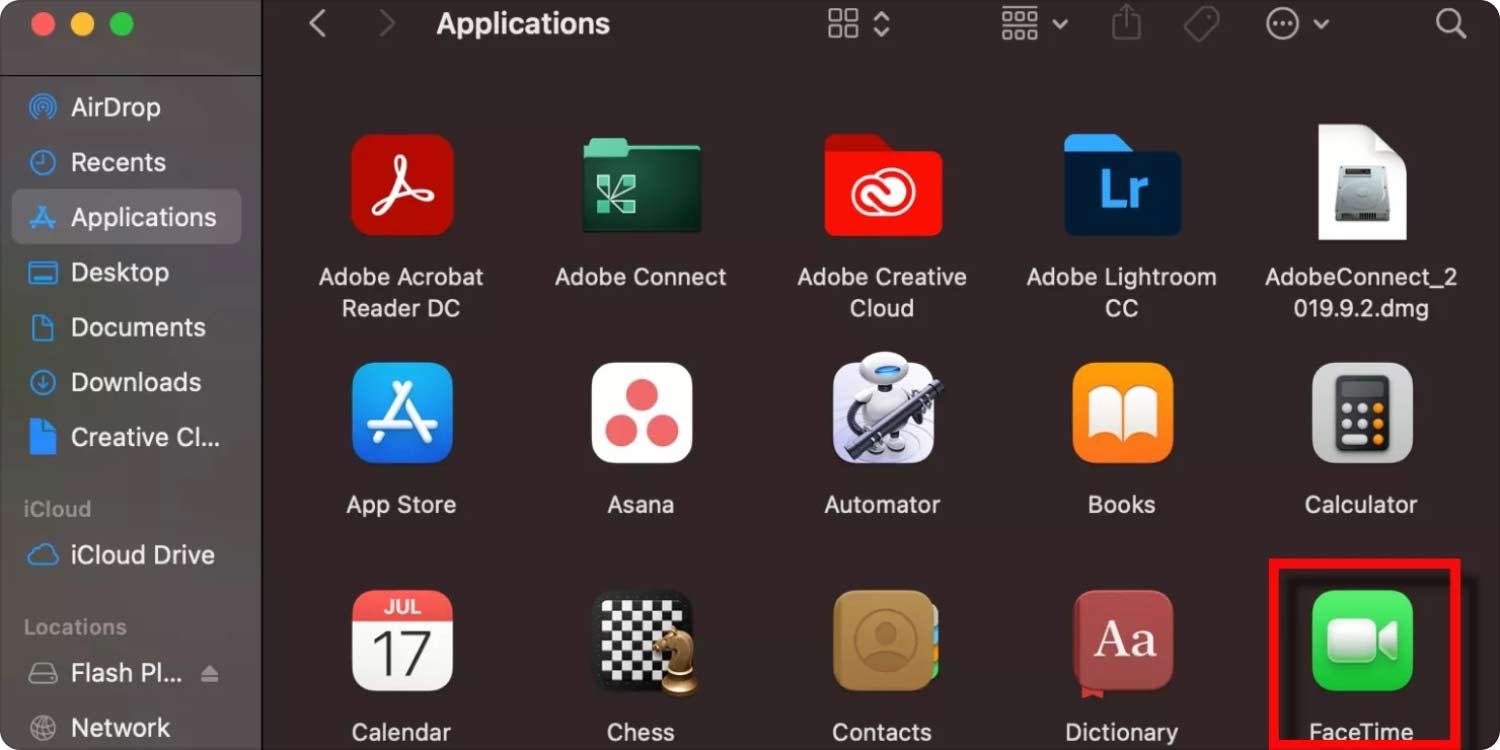
Benötigen Sie technisches Know-how, um dies zu nutzen, wenn Sie eine Vorstellung davon haben, wo sich der FaceTime-Verlauf befindet? Wenn Sie über all das verfügen, kann Ihnen der manuelle Weg auch dabei helfen, die Festplattenspeicherprotokolle zu verstehen. Lesen Sie weiter und erhalten Sie weitere Optionen zum Löschen des FaceTime-Verlaufs auf dem Mac.
Teil #3: So löschen Sie den FaceTime-Verlauf auf dem Mac mit der FaceTime-App
Sie möchten nur den Verlauf der Anwendung löschen und nicht die App selbst. Die Funktionen können ebenfalls über die Benutzeroberfläche der App ausgeführt werden. Hier ist das Verfahren, das Sie befolgen müssen, um dies zu erreichen
Schritt #1: Öffnen Sie die Facetime Anwendung auf dem Mac-Gerät.
Schritt #2: Klicken Sie auf das Facetime-Menü, um auf eine Dropdown-Liste zuzugreifen, und klicken Sie auf „Alle letzten entfernen“.
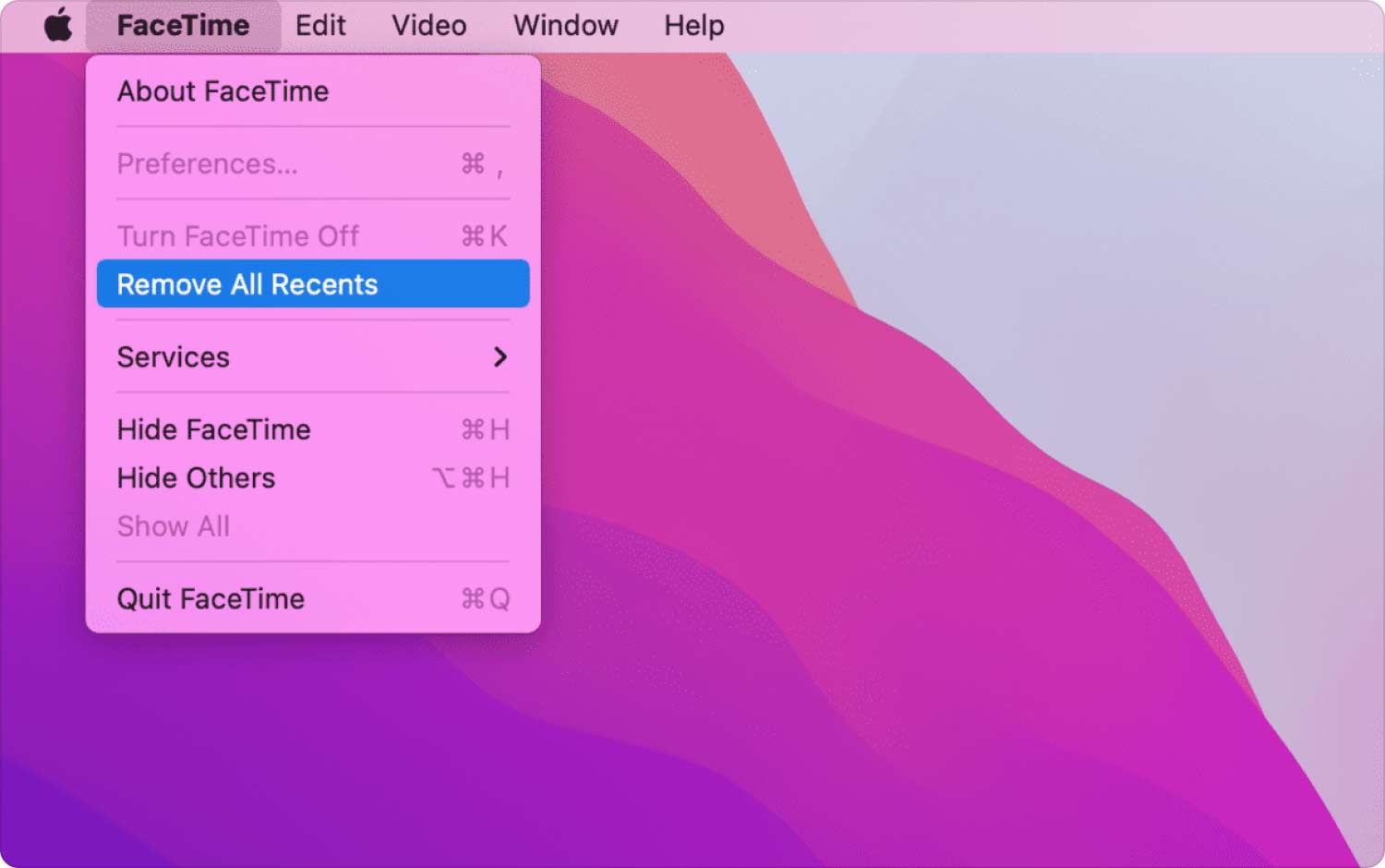
Wenn Sie nur einen einzelnen oder eine Gruppe von Anrufen, aber nicht alle, entfernen möchten, markieren Sie den/die Anruf(e) und klicken Sie mit der rechten Maustaste, um auf ein weiteres Menü mit den Löschfunktionen zuzugreifen, klicken Sie darauf und warten Sie auf die Abschlussbenachrichtigung.
Der Vorteil der Anwendung besteht darin, dass sie automatisch von allen Geräten entfernt wird, die mit ähnlichen Details bei FaceTime angemeldet sind. Der einzige Nachteil besteht darin, dass der Anruf dauerhaft aufgezeichnet wird, sodass Sie immer eine Aufzeichnung der Anrufe haben und nur einen der Ansätze zum Löschen des FaceTime-Verlaufs auf dem Mac verwenden müssen.
Menschen Auch Lesen So löschen Sie den Verlauf auf einem Mac Eine Kurzanleitung zum Löschen des Verlaufs in Google Chrome für Mac
Fazit
Sie haben jetzt drei Methoden, um eine Option zu verwenden So löschen Sie den FaceTime-Verlauf auf dem Mac. Die Wahl der Option hängt ausschließlich von Ihnen ab. Sie können wählen, ob Sie den manuellen Weg, den intuitiven Weg oder den App-Weg wählen möchten.
Allerdings haben wir nur eines besprochen Mac-Speicherreinigungssoftware, es gibt mehrere Anwendungen auf dem Markt, die Sie ebenfalls ausprobieren und erkunden müssen, um das Beste aus dem Angebot des Marktes herauszuholen. Mac Cleaner ist immer noch die beste und am meisten empfohlene automatisierte Option, die jeder Mac-Benutzer ausprobieren sollte.
Sie sollten sicherstellen, dass das Toolkit Ihrer Wahl praktisch ist, um den gesamten FaceTime-Verlauf zu entfernen, ohne die Installation und Funktionalität der App zu beeinträchtigen.
