Wenn Sie eine Anwendung deinstallieren, werden diese dann mit zugehörigen Dateien geliefert, die sich selbst auf der Festplatte rooten, sodass sich die Spuren der Anwendung in Form von Caches auch dann noch auf der Festplatte befinden, wenn Sie die Anwendungen deinstallieren? Deshalb müssen Sie es wissen So leeren Sie den Cache im MacBook Air, um Sie zu gewährleisten Entfernen Sie vollständig alle Spuren unnötiger Apps auf Ihrem Mac.
Dieser Artikel ist hilfreich, um Ihnen drei Optionen aufzuzeigen, die Sie erkunden müssen, um das Problem mit minimalem Aufwand zu lösen. In Teil 1 betrachten wir die Befehlszeilenoption, die ideal für Softwareentwickler ist. In Teil 2 werden wir uns die manuelle Möglichkeit zum Entfernen der Caches ansehen.
Schließlich werden wir uns in Teil 3 dieses Artikels mit der automatisierten Methode befassen, mit der Sie den Cache entfernen können. Dies ist eine ideale Option für alle Benutzer, unabhängig vom Erfahrungsniveau. Lesen Sie weiter und erfahren Sie die Details.
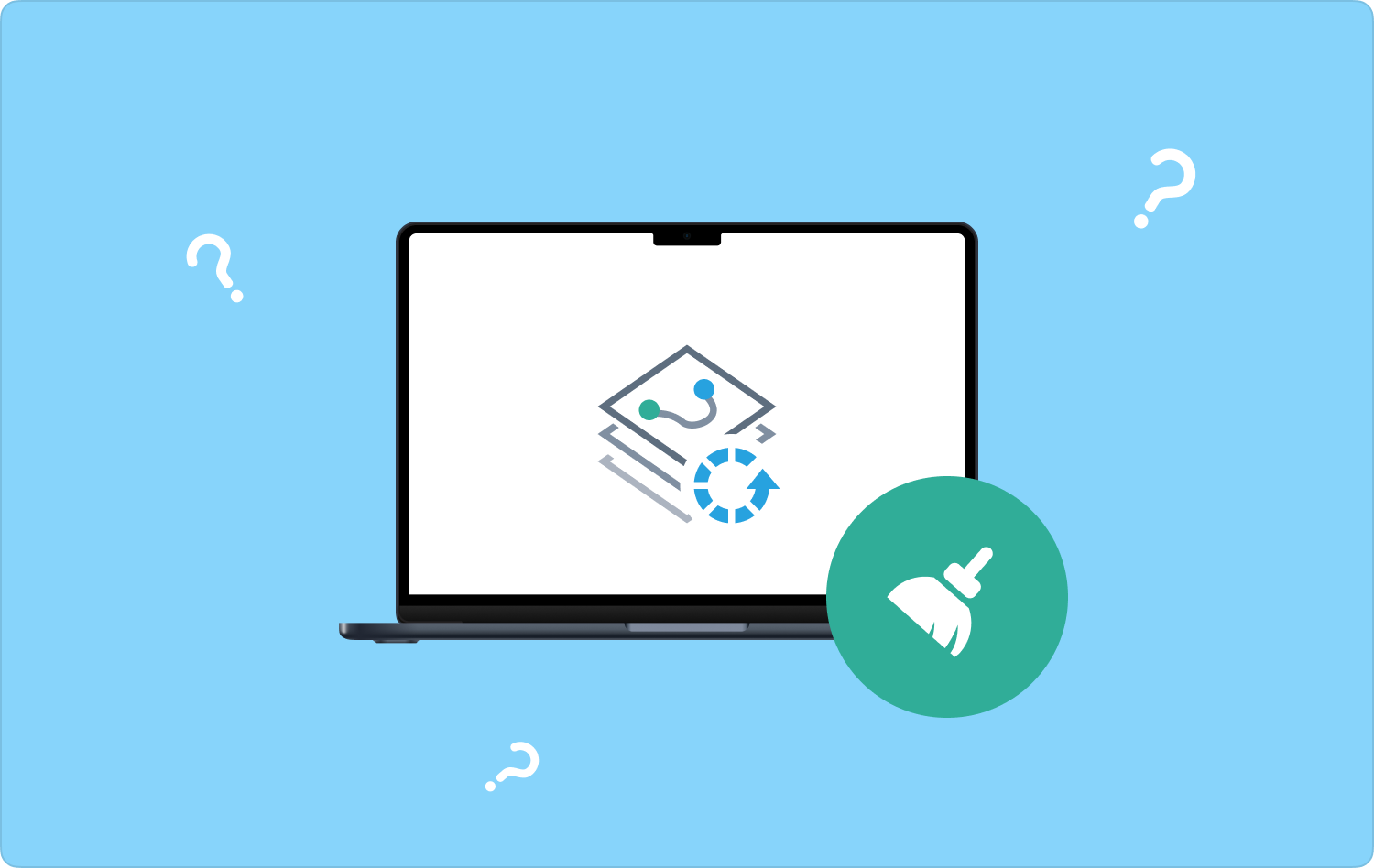
Teil Nr. 1: So leeren Sie den Cache im MacBook Air mithilfe des TerminalsTeil #2: So löschen Sie den Cache im MacBook Air manuellTeil #3: So leeren Sie den Cache im MacBook Air automatischFazit
Teil Nr. 1: So leeren Sie den Cache im MacBook Air mithilfe des Terminals
Wenn Sie mit dem Befehlszeilenprotokoll vertraut sind, handelt es sich um einen Ein-Befehl-Vorgang als Option zum Löschen des Caches im MacBook Air. Dies ist eine ebenso einfache Methode, aber nur, wenn Sie die Eingabeaufforderungen der Befehlszeile verstehen. Der Nachteil dieser Anwendung besteht darin, dass Sie die genauen Syntaxelemente kennen müssen, um die Befehlszeile auszuführen.
Es ist ideal für Softwareentwickler, die die Programmiersprache verstehen. Wenn nicht, entfernen Sie möglicherweise die Systemdateien, die das System beeinträchtigen könnten. Darüber hinaus ist dieser Befehl irreversibel.
Hier ist das einfache Verfahren zur Verwaltung:
- Öffnen Sie auf Ihrem MacBook Air das Finder Menü und suchen Sie nach Terminal.
- Es erscheint ein Texteditor, in den Sie die Befehlszeile eingeben müssen.
- Typ cmfgh/Library/Caches und warten Sie, bis der Vorgang abgeschlossen ist.
- Es gibt keine Bestätigungsaufforderung, es ist ein abgeschlossenes Geschäft und Sie werden es erst sehen, wenn Sie zum Speicherort gehen und feststellen, dass die Caches nicht verfügbar sind.

Dies ist ein praktischer One-Touch-Befehl, mit dem Sie den Cache im MacBook Air leeren können.
Teil #2: So löschen Sie den Cache im MacBook Air manuell
Wenn Sie keine Möglichkeit haben, den Cache im MacBook Air zu löschen, müssen Sie die Caches einzeln manuell aus dem System entfernen. Dies ist einfach, ermüdend und umständlich, insbesondere jetzt, da sich die Caches an verschiedenen Speicherorten befinden. Darüber hinaus ist dies die einzige Möglichkeit, die keine Plug-Ins und Integrationen erfordert.
Ein weiterer Nachteil dieser Option besteht darin, dass Sie leicht die Systemdateien beschädigen können. Wenn Sie sie entfernen, treten schwerwiegende Systemfehler auf, die Sie möglicherweise dazu zwingen, energisch vorzugehen Debugging Funktionen.
Hier ist das einfache Verfahren zum Leeren des Caches im MacBook Air:
- Gehen Sie auf Ihrem MacBook Air zum Finder-Menü und klicken Sie auf Gehe zum Ordner.
- Schreib die Bibliothek / Caches im Texteditor, der auf dem Bildschirm erscheint.
- Klicken Sie „In den Papierkorb senden“ um sie vom Speicherort in den Papierkorb zu entfernen, auf den Sie zugreifen können, falls Sie sie noch wiederherstellen müssen.
- Wenn Sie sie vollständig aus dem System entfernen möchten, öffnen Sie das Papierkorbmenü und klicken Sie auf "Leerer Müll".

Dabei handelt es sich um eine einfache Anwendung, für die keine besonderen Kenntnisse erforderlich sind. Sie müssen jedoch wissen, wie man sie verwendet. Sie ist nur umständlich und ermüdend.
Teil #3: So leeren Sie den Cache im MacBook Air automatisch
Ein automatischer Weg weiter So leeren Sie den Cache im MacBook Air erfolgt durch den Einsatz von Software. Hierbei handelt es sich um eine digitale Lösung, die alle Datenbereinigungsfunktionen mit minimalem Aufwand unterstützt. TechyCub Mac-Reiniger ist Ihre bevorzugte Anwendung, die auf einer einfachen Benutzeroberfläche läuft und sich ideal für alle Zwecke eignet.
Mac-Reiniger
Scannen Sie Ihren Mac schnell und bereinigen Sie einfach Junk-Dateien.
Überprüfen Sie den primären Status Ihres Mac, einschließlich Festplattennutzung, CPU-Status, Speichernutzung usw.
Beschleunigen Sie Ihren Mac mit einfachen Klicks.
Kostenlos herunterladen
Es gibt keine Beschränkung für Mac-Geräte und das gilt auch für alle Versionen. Das Toolkit enthält einen Junk Cleaner, der alle Junk-Dateien im System entfernt Geben Sie Speicherplatz für Ihr MacBook frei ohne dass externe Integrationen erforderlich sind. Ein einzigartiger Vorteil des Toolkits ist der App Uninstaller, der auch alle Anwendungen und zugehörigen Dateien entfernt.
Hier sind einige der zusätzlichen Funktionen von Mac Cleaner:
- Unterstützt die selektive Bereinigung von Datenfunktionen basierend auf den Dateitypen.
- Wird mit einer Vorschau geliefert, damit Sie die Dateien anzeigen und auswählen können, was Sie aus dem System entfernen möchten.
- Schützt die Systemdateien und vermeidet so Systemfehler, die Sie zum Debuggen des Systems zwingen könnten.
- Kommt mit bis zu 500 MB kostenlosem Datenbereinigungsspeicherlimit.
Wie einfach ist es, die Reinigungsfunktionen des Toolkits auszuführen?
- Laden Sie Mac Cleaner herunter, installieren Sie es und führen Sie es auf Ihrem MacBook Air aus.
- Klicken Sie auf die "Müllmann" in der Liste der auf der Benutzeroberfläche verfügbaren Optionen.
- Wählen Sie alle Junk-Dateien aus, die auf dem Bildschirm angezeigt werden.
- Klicken Sie sauber um den Reinigungsvorgang zu starten, der je nach Anzahl und Dateigröße einige Minuten dauert.
- Warten Sie, bis der Vorgang abgeschlossen ist. Dann erhalten Sie das „Bereinigung abgeschlossen“ Eingabeaufforderung auf dem Bildschirm.

Was für ein ziemlich einfaches Toolkit, das alle Datenbereinigungsfunktionen mit minimalem Aufwand unterstützt.
Menschen Auch Lesen So leeren Sie den Cache von Chrome auf dem Mac Eine vollständige Anleitung zum Löschen des Photoshop-Cache
Fazit
In diesem Artikel werden drei Optionen besprochen, die Ihnen dabei helfen können So leeren Sie den Cache im MacBook Air. Die ersten beiden Optionen erfordern einiges an technologischem Know-how und erfordern außerdem, dass Sie die Prozesse verwalten. Was ist, wenn Sie keine Vorstellung davon haben, wie sie funktionieren? Hier kommen die automatisierten digitalen Lösungen zum Einsatz, die Sie bei der Verwaltung der Cache-Reinigungsfunktionen unterstützen.
Mac Cleaner wird in Teil 3 dieses Artikels besprochen, dies ist jedoch nicht die einzige Anwendung auf dem Markt. Es gibt mehrere davon auf dem digitalen Markt, die Sie ausprobieren und erkunden müssen, um das Beste daraus zu machen. Sind Sie jetzt bereit, die Caches mit einer der Optionen zu entfernen?
