Es gibt viele Gründe, warum das MacBook immer voll ist. Sie könnten mehrere Dateien haben, aber nicht alle sind nützlich. Daher ist es wichtig zu wissen, ob Sie wertvolle oder unnötige Dateien haben. Deshalb ist es wichtig zu wissen So bereinigen Sie den MacBook-Speicher. Dies ist einfach, da Sie nur den Speicherort öffnen und die Dateien basierend auf Dateierweiterungen anzeigen müssen, und Sie wissen, was Sie entsorgen und was Sie fernhalten müssen.
In diesem Artikel werden drei Möglichkeiten dazu betrachtet Bereinigen Sie einige Junk-Dateien auf Ihrem MacBook. In Teil 1 werden wir untersuchen, wie man sie manuell entfernt. Obwohl es umständlich und zeitaufwändig ist, lohnt es sich. In Teil 2 werden wir uns mit dem Entfernen über die Befehlszeilen-Eingabeaufforderung befassen, was eine einfache Option ist, aber nur dann, wenn Sie über das technologische Know-how der Befehlszeilen-Eingabeaufforderung verfügen.
Als letztes betrachten wir eine Gelegenheit, die an keine Bedingung geknüpft ist. Wenn nicht, ist es ein automatischer Prozess. Lesen Sie weiter und erfahren Sie mehr über die Verwendung. Lesen Sie weiter und erhalten Sie weitere Informationen.
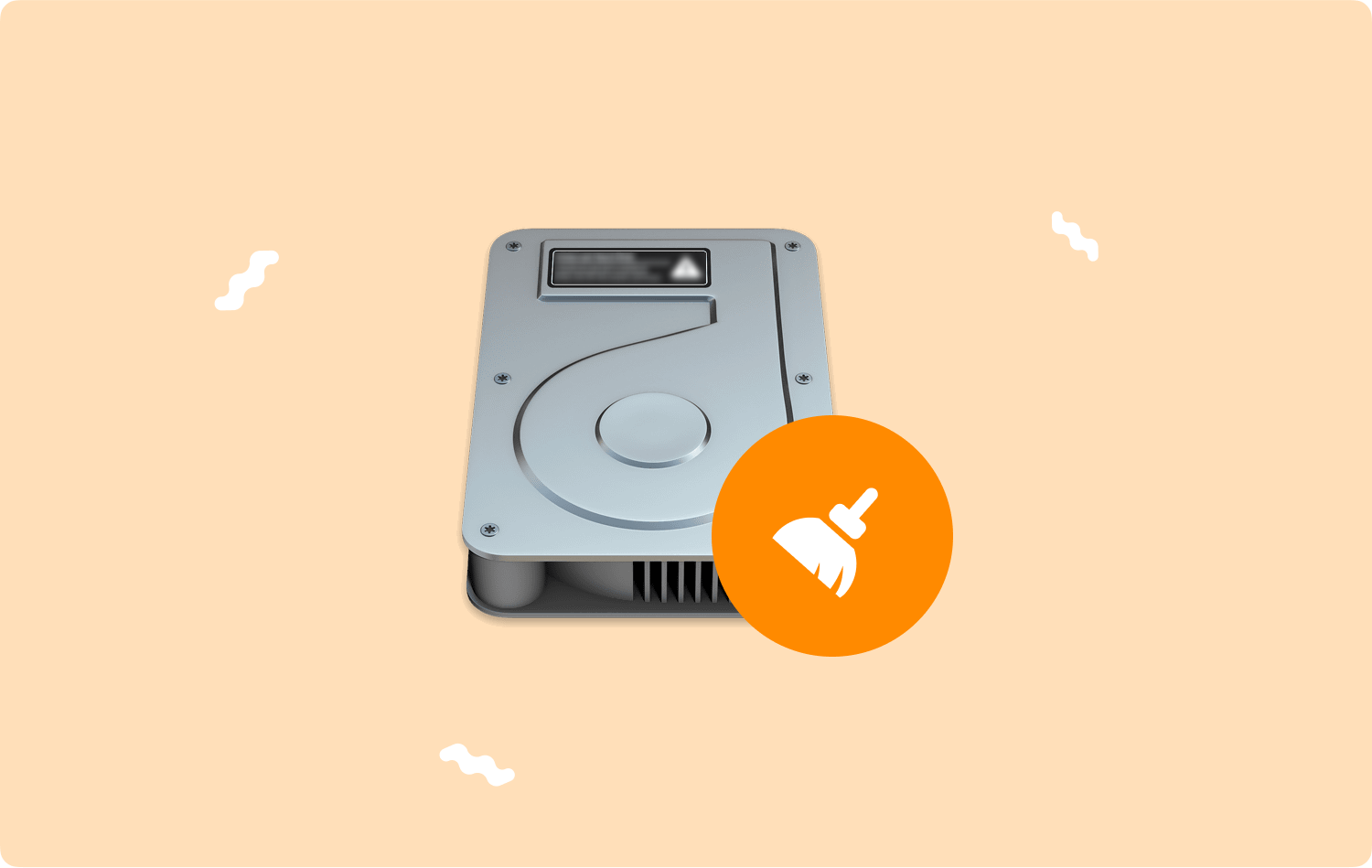
Teil 1: So bereinigen Sie den MacBook-Speicher mit dem TerminalTeil 2: So bereinigen Sie den MacBook-Speicher manuellTeil 3: So bereinigen Sie den MacBook-Speicher automatischFazit
Teil 1: So bereinigen Sie den MacBook-Speicher mit dem Terminal
Kennen Sie sich mit den Kommandozeilenfunktionen aus? Wissen Sie, dass dies die einfachste Option zum Reinigen des MacBook-Speichers ist, wenn Sie über alle Kenntnisse zum Ausführen und Verwalten der Befehlszeilenaufforderungen verfügen?
Der einzige Nachteil dieser Option zum Reinigen des MacBook-Speichers besteht darin, dass es sich um einen irreversiblen Vorgang handelt und keine Bestätigungsoption zum Nachweis seiner Funktionalität vorhanden ist. Daher müssen Sie es verwenden, wenn Sie sich des Prozesses sehr sicher sind. Lesen Sie weiter und erhalten Sie die Details.
- Öffnen Sie auf Ihrem Mac-Gerät die Finder Menü und weiter das Terminal-Symbol, um auf das zuzugreifen Befehlszeilen-Texteditor.
- Geben Sie im Editor ein cmg-p-Library.txt oder jede andere Dateierweiterung, die die unnötigen Dateien enthält.
- Warten Sie, bis der Vorgang abgeschlossen ist.
Sie erhalten keine Benachrichtigung, aber zur Bestätigung müssen Sie sie zum Speicherort bringen, nur um festzustellen, dass die Dateien jetzt fehlen. Es ist eine Ein-Klick-Aktion, erfordert jedoch viel Sorgfalt, um die Systemdateien nicht zu beeinträchtigen.
Teil 2: So bereinigen Sie den MacBook-Speicher manuell
Wenn Sie keine Ahnung von der Software oder der Befehlszeilenoption haben, ist die manuelle Option praktisch. Dies bedeutet, dass Sie die Dateien manuell suchen müssen, um den MacBook-Speicher zu bereinigen und die Dateien auszuwählen und einzeln aus dem System zu löschen.
Das ist nicht genug; Sie werden in den Papierkorbordner verschoben. Sie müssen den Papierkorb leeren, um sie vollständig aus dem Design zu entfernen. Hier ist der einfachste und bequemste Weg, dies zu tun. Weiter lesen.
- Öffnen Sie auf Ihrem Mac-Gerät das Finder-Menü und klicken Sie auf Bibliothek um die Dateien an einem bestimmten Speicherort zu lokalisieren.
- Wählen Sie die Dateien aus, die Sie entfernen müssen, um Festplattenspeicher freizugeben, klicken Sie mit der rechten Maustaste darauf, um ein Dropdown-Menü anzuzeigen, und klicken Sie auf "In den Papierkorb legen", damit die Dateien an den Papierkorbordner gesendet werden.
- Öffnen Sie den Papierkorbordner und suchen Sie die Dateien und wählen Sie sie gleichermaßen aus. Klicken Sie mit der rechten Maustaste, um auf ein weiteres Menü zuzugreifen, klicken Sie auf "Papierkorb leeren“, und warten Sie, bis die Dateien vollständig vom System entfernt wurden, um genügend Festplattenspeicher zu erhalten.
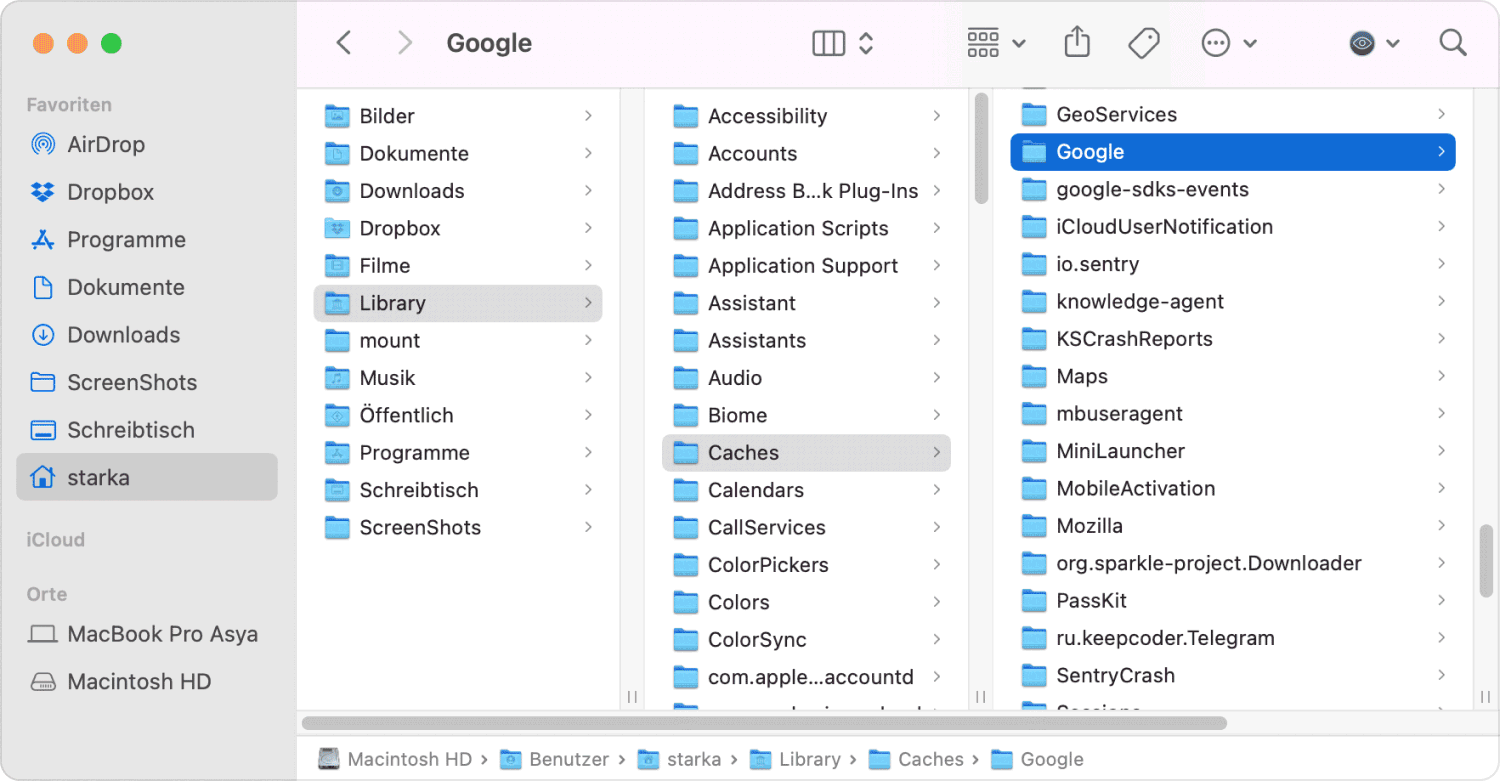
Dies ist ein umständlicher Vorgang, insbesondere wenn Sie viele Dateien verwenden müssen. Die im nächsten Teil des Artikels besprochene automatisierte Option wird das Problem für Sie lösen.
Teil 3: So bereinigen Sie den MacBook-Speicher automatisch
Der automatisierte Weg ist, wenn Sie die Software verwenden. Wir stellen vor TechyCub Mac-Reiniger; Dies ist Ihre bevorzugte Anwendung, die das Entfernen aller Dateien unabhängig vom Mac-Gerät und der Version unterstützt.
Mac-Reiniger
Scannen Sie Ihren Mac schnell und bereinigen Sie einfach Junk-Dateien.
Überprüfen Sie den primären Status Ihres Mac, einschließlich Festplattennutzung, CPU-Status, Speichernutzung usw.
Beschleunigen Sie Ihren Mac mit einfachen Klicks.
Kostenlos herunterladen
Dieses MacBook-Speicherreiniger läuft auf einer einfachen Schnittstelle, ideal für alle Benutzer, unabhängig von ihrem Erfahrungsniveau. Darüber hinaus wird es mit einem Junk-Cleaner geliefert, der automatisch alle Junk-Dateien auf dem System entfernt, um etwas Festplattenspeicher auf Ihrem Mac Book freizugeben.
Das App-Deinstallationsprogramm ist eine einzigartige Funktion der Anwendung, da es praktisch ist, digitale Lösungen zu entfernen, denen das Deinstallationsprogramm möglicherweise fehlt, da sie vorinstalliert sind oder sich nicht auf dem befinden App Store.
Ein einzigartiger Vorteil der Anwendung besteht darin, dass sie die Systemdateien vor irrtümlichem Entfernen schützt, was zu Systemfehlern führen und Sie dazu zwingen kann, den Debugging-Prozess zu durchlaufen. Hier sind einige der erweiterten Funktionen dieses Toolkits:
- Unterstützt die selektive Bereinigung von Funktionen basierend auf dem Dateityp.
- Es verfügt über Vorschaufunktionen, die durch Scannen der Dateien unterstützt werden.
- Ermöglicht bis zu 500 MB zugängliche Datenbereinigung auf allen Geräten.
- Arbeitet auf einer einfachen und interaktiven Schnittstelle, ideal für alle Benutzer.
Wie funktioniert Mac Cleaner als Option am besten? So bereinigen Sie den MacBook-Speicher? Lesen Sie weiter und erfahren Sie mehr Details.
Schritt # 1:
Laden Sie Mac Cleaner herunter, installieren Sie es und führen Sie es auf Ihrem Mac-Gerät aus.
Schritt # 2:
Klicken Sie auf die + Schaltfläche, um nach doppelten und verwandten Dateien zu suchen, die möglicherweise Ihren Festplattenspeicher belegen. Alternativ klicken Sie auf die Müllmann um einen ähnlichen Prozess zu bekommen.
Schritt # 3:
Wählen Sie die Dateien mit dem Symbol Alle auswählen aus und klicken Sie auf "Clean", um den Bereinigungsvorgang zu starten.

Schritt # 4:
Warten Sie, bis der Vorgang abgeschlossen ist. Dann erhalten Sie die Meldung „Gereinigt abgeschlossen"-Symbol auf dem Bildschirm.

Was für eine einfache und automatisierte Funktion, die keine externe Erfahrung benötigt, um den Vorgang auszuführen und zu verwalten.
Menschen Auch Lesen So reinigen Sie einen Mac Wie kann ich den iMac 2023 effektiv und einfach bereinigen?
Fazit
Sie haben drei Optionen, die Sie jetzt unter den Optionen erkunden können So bereinigen Sie den MacBook-Speicher. Der manuelle Weg ist umständlich. Die Kommandozeilen-Eingabeaufforderung erfordert einige Kenntnisse. Daher bleibt als einzige Option die automatisierte Software ohne Bedingung.
Obwohl wir über Mac Cleaner gesprochen haben, gibt es andere auf der Benutzeroberfläche, die Sie ebenfalls ausprobieren und erkunden müssen, um unter anderem das Beste aus der Anwendung herauszuholen.
