Der RAM-Speicher ist der Motor jedes Mac-Geräts. Wenn genügend Platz vorhanden ist, funktioniert es optimal, aber wann Ihr System verfügt nur noch über wenig Anwendungsspeicher Dann gibt es Trägheit bei Funktionen, einschließlich der Grundfunktionen wie Ein- und Ausschalten.
Aus diesem Grund ist es von Zeit zu Zeit wichtig, Bereinigungsfunktionen auszuführen, um alle unerwünschten Dateien und Anwendungen zu entfernen, die ohne ersichtlichen Grund Ihren Festplattenspeicher füllen. Auch die Bereinigung des Mac-Geräts ist praktisch, um eine schnelle Leistung zu unterstützen und die Speicherung weiterer Dateien zu ermöglichen.
In diesem Artikel werden wir uns ansehen Wie viel Arbeitsspeicher hat mein Mac? auf zwei Arten – nämlich über das Apple-Menü und auch über die Utility-App. Abschließend werden wir eine zuverlässige und effektive digitale Lösung zur Verwaltung der Reinigungsfunktion untersuchen – Mac Cleaner.
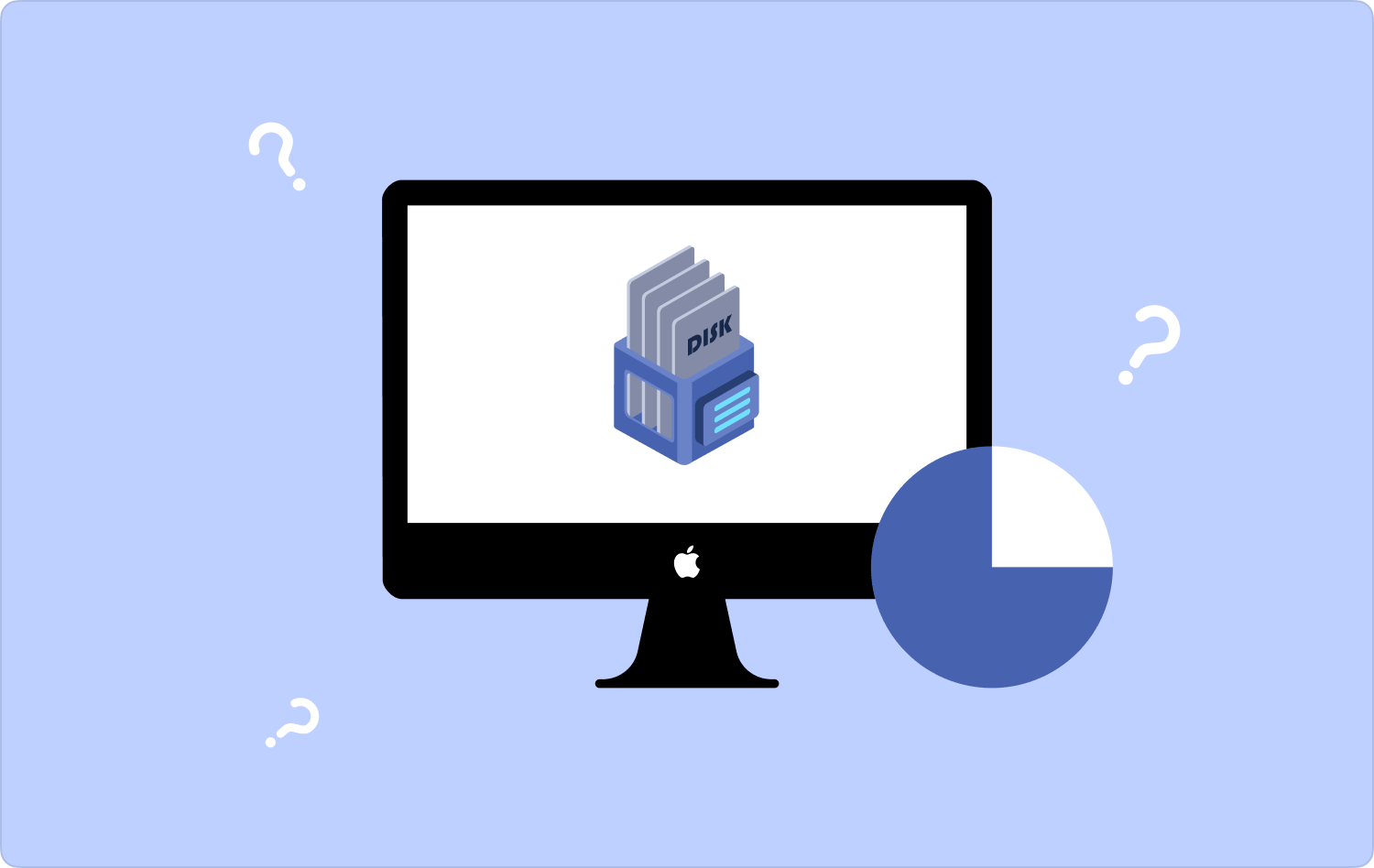
Teil Nr. 1: So überprüfen Sie den Arbeitsspeicher auf dem Mac mithilfe des Apple-MenüsTeil #2: So überprüfen Sie die RAM-Nutzung mithilfe der Utility-AppTeil #3: So bereinigen Sie den Speicher mit Mac CleanerSchlussfolgerung
Teil Nr. 1: So überprüfen Sie den Arbeitsspeicher auf dem Mac mithilfe des Apple-Menüs
Es ist wichtig zu wissen, wie viel Speicher mein Mac hat. Das kann Ihnen erklären, warum Sie plötzlich Funktionen langsamer nutzen, und es hilft Ihnen auch dabei, den Reinigungsvorgang durchzuführen. Manuell können Sie über das Apple-Menü den Speicherplatz überprüfen und dabei auch den ggf. weiteren verfügbaren Speicherplatz einbeziehen.
Hier ist der einfache Weg, es zu tun:
- Öffnen Sie auf Ihrem Mac-Gerät je nach Mac-Geräteversion das Apple-Menü oder -Symbol, scrollen Sie nach unten und klicken Sie Über diesen Mac.
- Klicken Sie unten in der Liste auf Memory Option und Sie können einen Blick darauf werfen RAM Speicherplatz, Prozessor und Grafik sowie andere Funktionen, die Sie auf dem Gerät wissen möchten.

Vor diesem Hintergrund können Sie dann eine nüchterne Entscheidung darüber treffen, was Sie in Bezug auf die Bereinigung oder sogar vom System erwarten Erhöhen Sie Ihren Mac-Speicherplatz wenn es dir nicht nützt.
Teil #2: So überprüfen Sie die RAM-Nutzung mithilfe der Utility-App
Wussten Sie, dass die Utility-Option auf dem Mac-Gerät auch nützlich ist, um herauszufinden, wie viel Speicher mein Mac hat? Dies ist nun eine Option, mit der Sie einen umfassenden Bericht darüber erhalten, welche Dateien und Anwendungen mit grundlegenden Funktionen den RAM-Speicherplatz belegen.
Es geht sogar noch weiter und registriert die Nutzer von Raum und Zeit. Dies wird von Menschen verwendet, wenn Sie nach Spuren suchen möchten, was und wer das Gerät verwendet hat. Hier ist das einfache Verfahren, das Sie zum Verwalten des RAM-Speicherplatzes verwenden müssen.
- Öffnen Sie das Mac-Gerät und klicken Sie auf Go Klicken Sie auf die Schaltfläche, scrollen Sie nach unten und wählen Sie aus Versorgungsunternehmen.
- An der Seite erscheint ein weiteres Menü, und klicken Sie auf Activity Monitor und wähle das Memory Tab-Option in der Liste des angezeigten Menüs.
- An dieser Stelle erhalten Sie eine Liste aller aktiven und inaktiven Prozesse auf Ihrem Gerät sowie den Speicher, den jeder von ihnen belegt.
- Abhängig von der Version wird irgendwann eine Benachrichtigung angezeigt, falls Sie einige Reinigungsvorgänge durchführen müssen.
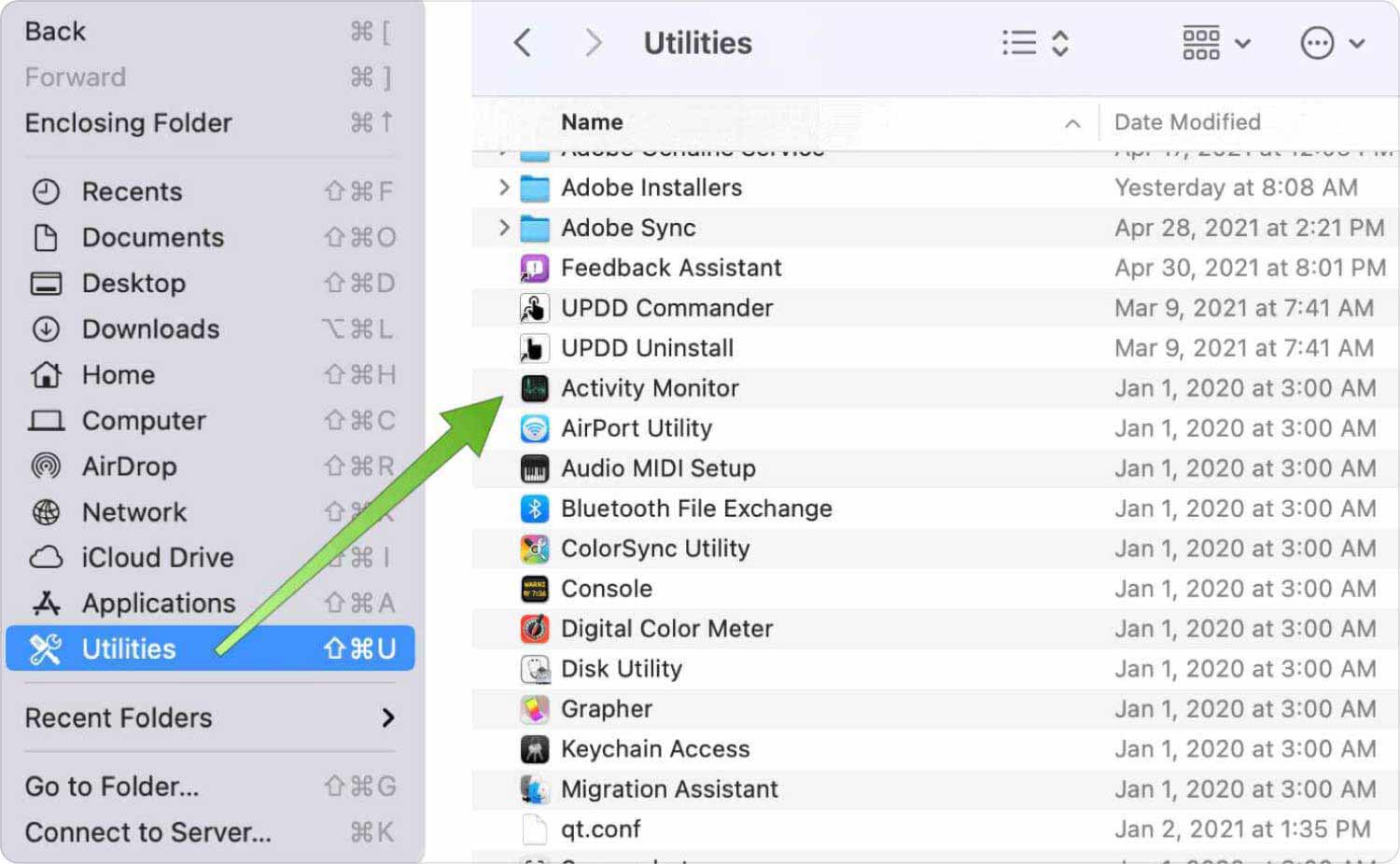
Benötigen Sie in der Benutzeroberfläche noch mehr Optionen für die Speicherkapazität meines Mac?
Teil #3: So bereinigen Sie den Speicher mit Mac Cleaner
TechyCub Mac-Reiniger ist Ihre bevorzugte Anwendung zur Verwaltung aller Mac-Reinigungsfunktionen. Nachdem Sie es gewusst haben Wie viel Arbeitsspeicher hat mein Mac?, dann müssen Sie damit alle unnötigen Dateien entfernen.
Mac-Reiniger
Scannen Sie Ihren Mac schnell und bereinigen Sie einfach Junk-Dateien.
Überprüfen Sie den primären Status Ihres Mac, einschließlich Festplattennutzung, CPU-Status, Speichernutzung usw.
Beschleunigen Sie Ihren Mac mit einfachen Klicks.
Kostenlos herunterladen
Das Toolkit läuft auf einer benutzerfreundlichen Plattform und wird mit einem Toolkit geliefert, das die Systemdateien schützt. Darüber hinaus werden alle Mac-Geräte und -Versionen unterstützt, unabhängig davon, ob es sich um die alten oder die neuen handelt. Zu den zusätzlichen Funktionen des Toolkits gehören:
- Entfernt alle Anwendungen, unabhängig davon, ob sie vorinstalliert sind oder verfügbar sind App Store, dank des App-Deinstallationsprogramms, das auf der Benutzeroberfläche verfügbar ist.
- Entfernt Junk-Dateien, Restdateien, doppelte Dateien und alle unnötigen Dateien auf der Benutzeroberfläche, um den Speicherplatz dank des vom Portal unterstützten Junk Cleaner zu vergrößern.
- Scannt, erkennt und entfernt die versteckten Dateien aus den tief verwurzelten Speicherorten dank des auf der Benutzeroberfläche verfügbaren Deep Scanners.
- Unterstützt die selektive Bereinigung von Dateien, einschließlich eines Vorschaumodus, der es Ihnen ermöglicht, eine Liste der Dateien auf der Benutzeroberfläche anzuzeigen.
- Bietet bis zu 500 MB kostenlose Datenbereinigung, sodass Sie nichts bezahlen müssen, wenn Sie innerhalb dieses Limits liegen.
Wie funktioniert diese Anwendung trotz all der erweiterten Funktionen am besten?
- Laden Sie Mac Cleaner auf Ihrem Mac-Gerät herunter, installieren Sie es, führen Sie es aus und warten Sie, bis Sie den Status der Anwendung erhalten.
- Klicken Sie auf die Müllmann auf der linken Seite in einer Liste anderer Funktionen, die auf der Benutzeroberfläche angezeigt werden, und klicken Sie auf "Scan" um eine Liste aller Dateien zu erhalten, die auf der Benutzeroberfläche angezeigt werden.
- Wählen Sie die Dateien aus, die Sie entfernen möchten, und klicken Sie auf sauber Starten Sie den Reinigungsvorgang und warten Sie, bis Sie das erhalten „Aufräumen abgeschlossen“ klicken.

Dabei handelt es sich um eine ziemlich einfache Anwendung, die keine externen Anmeldungen und Integrationen benötigt, um die Bereinigungsfunktionen zu verwalten.
Menschen Auch Lesen So reduzieren Sie die Mac-Speichernutzung: Effektive Möglichkeiten 3 Bester Mac-Speicherreiniger im Jahr 2023
Schlussfolgerung
Es liegt Macht im Wissen Wie viel Arbeitsspeicher hat mein Mac?. Dadurch wissen Sie, wann Sie gründliche Reinigungsvorgänge durchführen müssen, um Speicherplatz freizugeben, und erfahren auch, warum sich das Mac-Gerät plötzlich anders verhält.
Wenn es ums Aufräumen geht, können Sie frei entscheiden, was für Sie am besten ist. Obwohl wir uns nur mit Mac Cleaner befasst haben, gibt es auf dem Markt auch andere digitale Lösungen, die Sie ebenfalls ausprobieren müssen, um das Beste aus dem Angebot des Marktes herauszuholen. Darüber hinaus können Sie die Funktionen problemlos verwalten und ausführen.
