Da nicht jeder iPhone-Benutzer seine Daten verlieren möchte, automatisiert er die Sicherungsoptionen. Die Wahl des Backups hängt vom Erfahrungsniveau ab. Allerdings sind iCloud und iTunes die zuverlässigsten Backups für die iDevices.
Es ist auch einfach zu Finden Sie iPhone-Backups auf dem Mac da es mehrere verfügbare Toolkits gibt, die die Funktionen unterstützen. Dieser Artikel ist hilfreich, um Ihnen zu helfen Finden Sie diese großen Mac-Dateien die auf iPhone-Backups erscheinen.
Als Anfänger kann es jedoch schwierig sein. Der Zweck dieses Artikels besteht darin, sicherzustellen, dass Sie die Backups online oder offline anzeigen und darauf zugreifen können. In Teil 1 dieses Artikels werden wir uns einige Möglichkeiten ansehen, wie Sie die Backups mithilfe der manuellen Optionen anzeigen können, und zwar mit dem Finder.
In Teil 2 werden wir die Verwendung von iTunes untersuchen, um auch auf dem Mac auf die iPhone-Sicherungsdateien zuzugreifen. Außerdem werden wir in Teil 3 auch untersuchen, wie Sie die Funktionen auch mit iCloud ausführen können. Abschließend wollen wir uns eine digitale Lösung ansehen, die den Prozess auch automatisiert, ohne manuell nach iPhone-Backups zu suchen. Lesen Sie weiter und erfahren Sie mehr Details.
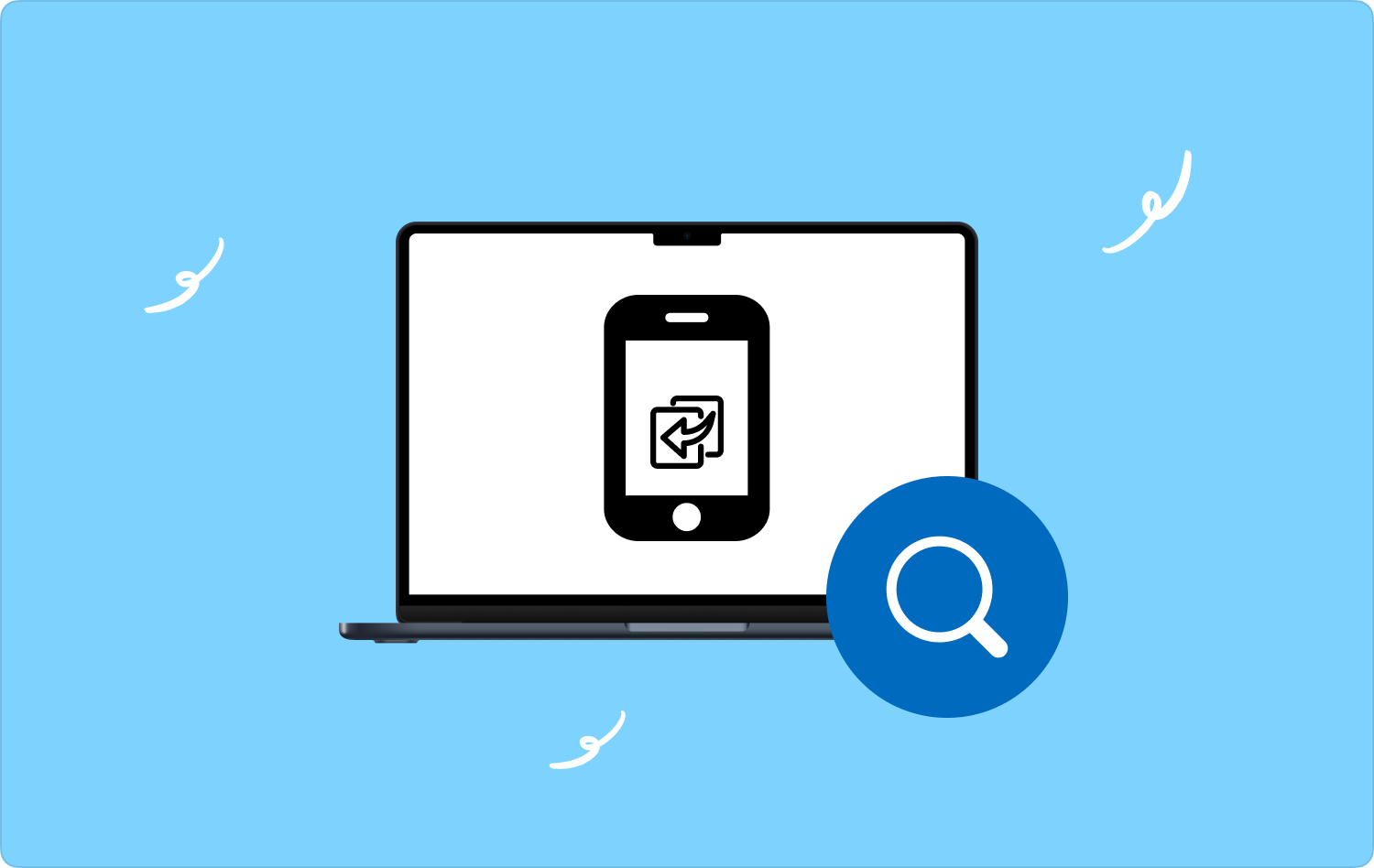
Teil Nr. 1: So finden Sie iPhone-Backups auf dem Mac mit dem FinderTeil #2: So finden Sie iPhone-Backups auf dem Mac mit iTunesTeil #3: So finden Sie iPhone-Backups auf dem Mac mit iCloud Teil #4: So finden Sie iPhone-Backups auf dem Mac mit Mac CleanerFazit
Teil Nr. 1: So finden Sie iPhone-Backups auf dem Mac mit dem Finder
Wie der Name schon sagt, handelt es sich hierbei um ein Toolkit, das sich als praktisch erweist, um Ihren gesamten Zugriff auf verschiedene Teile des Geräts zu verwalten und zu verwalten. Hier ist das einfache Verfahren, um iPhone-Backups auf dem Mac zu finden. Weiterlesen:
- Klicken Sie auf Ihrem Mac-Gerät auf das Finder-Menü und dann auf das Popup-Fenster Gehe zum Ordner> Geben Sie Folgendes ein Speicherort> Klicken Sie auf Go und warte auf die Ergebnisse.
Dort erhalten Sie eine Liste der Dateien, die im Backup vorhanden sind. Diese Methode ist genau dann ideal, wenn Sie eine Vorstellung vom Speicherort der Backups haben. Wenn Sie dies nicht tun, ist die nächste Option hilfreich für Sie.
Teil #2: So finden Sie iPhone-Backups auf dem Mac mit iTunes
iTunes gehört zu den häufigsten iPhone-Backups. Allerdings kann es schwierig sein, das iPhone an den Mac anzuschließen, wenn dieser über keinen USB-Anschluss verfügt. Das hält Sie jedoch nicht davon ab, iPhone-Backups auf dem Mac zu finden. Es gibt auch drahtlose Verbindungen, die Sie nutzen können, um auch auf Mac-Geräten auf die Backups zuzugreifen. Hier ist das einfache Verfahren:
- Verbinden Sie das iPhone über das USB-Kabel oder die drahtlose Verbindung mit dem Mac-Gerät.
- Öffnen Sie auf Ihrem Mac-Gerät das iTunes-Menü und klicken Sie auf Voreinstellungen.
- Klicken Sie auf das Menü „Gerät“, wählen Sie „iTunes“ als Sicherungsoption, klicken Sie mit der rechten Maustaste darauf und wählen Sie „iTunes“ aus Im Ordner anzeigen um iPhone-Backups zu finden.
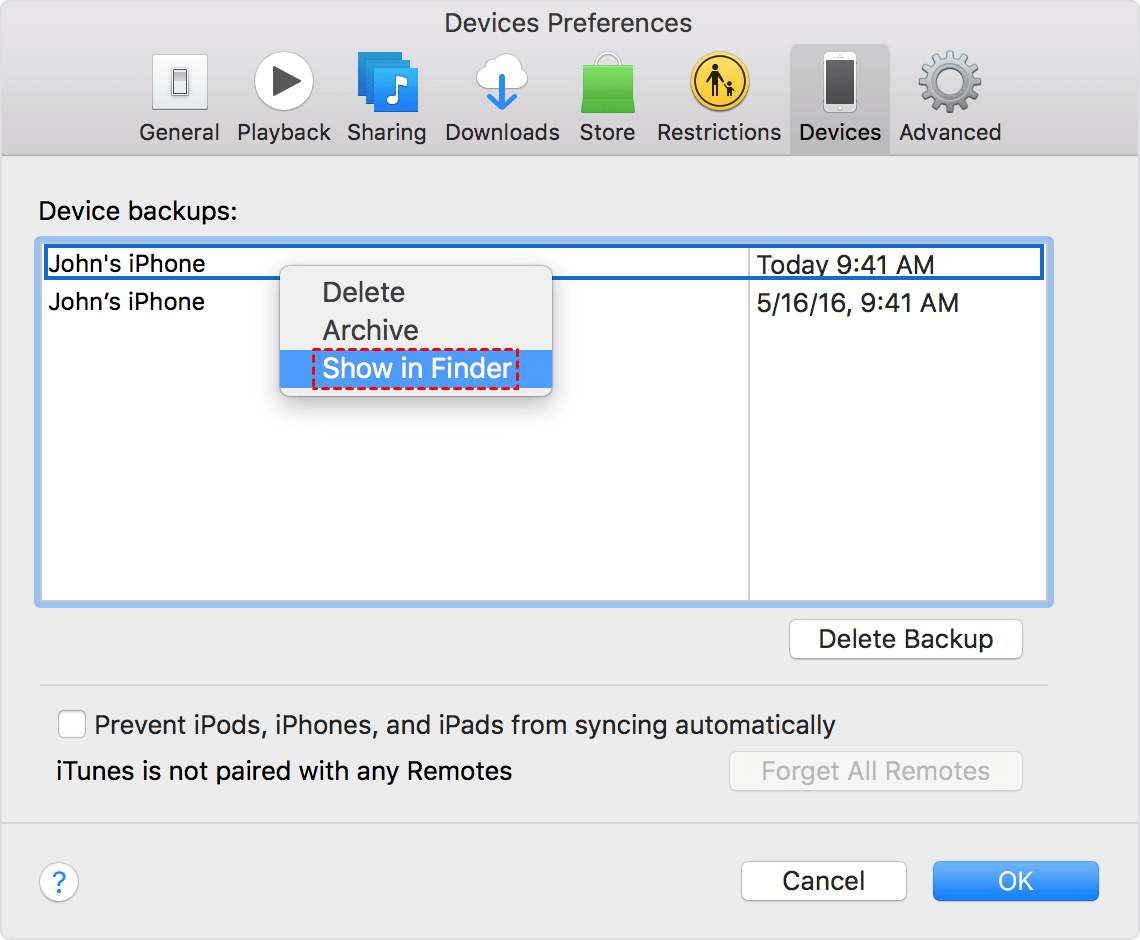
Benötigen Sie ein bestimmtes Maß an Erfahrung, um mit iTunes auf die Backups zugreifen zu können?
Teil #3: So finden Sie iPhone-Backups auf dem Mac mit iCloud
iCloud ist ein Apple-basiertes Dienstprogramm, das alle Backup-Funktionen unterstützt. Der Vorteil besteht darin, dass Sie von jedem Speicherort darauf zugreifen können, unabhängig vom Gerät und physischen Standort. Sie benötigen lediglich eine Internetverbindung und die iCloud-Daten. Hier ist das einfache Verfahren zum Auffinden von iPhone-Backups auf dem Mac. Weiterlesen:
- Rufen Sie auf Ihrem Mac-Gerät Ihren bevorzugten Browser auf und öffnen Sie ihn icloud.com.
- Melden Sie sich bei den iCloud-Details an, die die Apple-ID und den Passcode für das iPhone-Backup enthalten, das Sie anzeigen müssen.
- Auf dem Bildschirm wird eine Liste aller mit dem Konto verknüpften Dateien angezeigt.
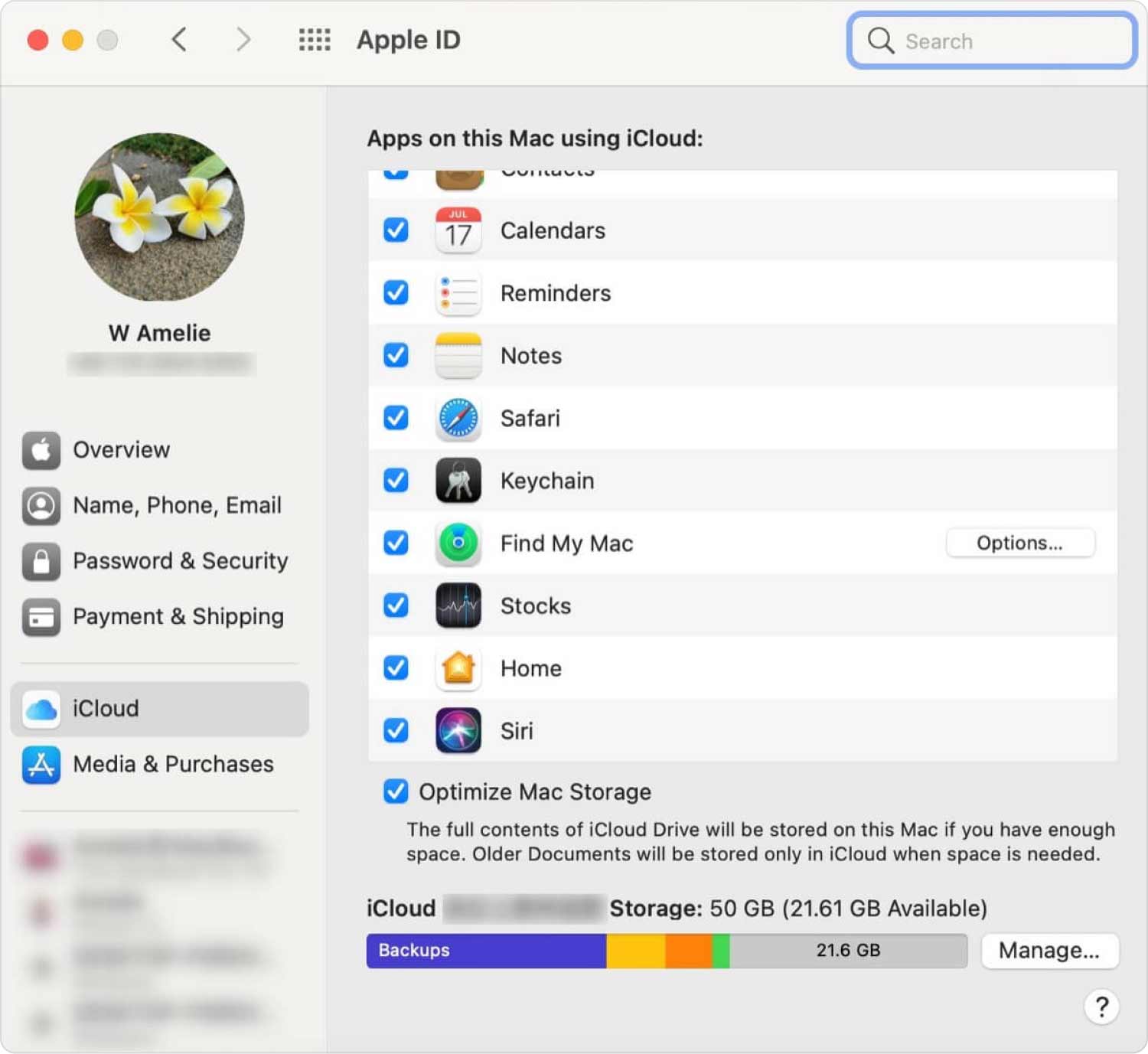
Benötigen Sie technisches Know-how, um diese Anwendung zu verwalten und auszuführen?
Teil #4: So finden Sie iPhone-Backups auf dem Mac mit Mac Cleaner
TechyCub Mac-Reiniger ist eine umfassende Anwendung, die für Mac-Reinigungsfunktionen bekannt ist. Das Toolkit läuft auf einer einfachen Oberfläche, die ideal für alle Benutzer ist.
Mac-Reiniger
Scannen Sie Ihren Mac schnell und bereinigen Sie einfach Junk-Dateien.
Überprüfen Sie den primären Status Ihres Mac, einschließlich Festplattennutzung, CPU-Status, Speichernutzung usw.
Beschleunigen Sie Ihren Mac mit einfachen Klicks.
Kostenlos herunterladen
Darüber hinaus bestes Mac-Reinigungstool verfügt über eine Vorschaufunktion, die sich ideal zum Auffinden von iPhone-Backups eignet. Sie können es verwenden und weiter auf die Reinigungsfunktionen zugreifen, falls Sie Speicherplatz auf Ihrer Festplatte sparen möchten. Es gibt keine Beschränkung auf dem Mac-Gerät und die Versionserweiterung bedeutet, dass sowohl die alte als auch die neue Version an diesem Toolkit beteiligt sind.
Die digitale Lösung wird mit einem App-Deinstallationsprogramm geliefert. Dies ist ein Pluspunkt, mit dem Sie die vorinstallierten Anwendungen und auch die digitalen Toolkits, die nicht im Play Store erhältlich sind, deinstallieren können. Der Junk-Cleaner ist ein Pluspunkt für diese Anwendung, da er praktisch ist, um alle Junk-Dateien zu entfernen und so mehr Platz für die Dateien zu schaffen. Zu den erweiterten Funktionen des Toolkits gehören:
- Unterstützt die selektive Bereinigung von Funktionen unabhängig vom Dateityp.
- Verfügt über eine Vorschauoption, die bei Bedarf von Vorteil ist Finden Sie iPhone-Backups auf dem Mac.
- Ermöglicht bis zu 500 MB kostenlose Datenbereinigung für jedes der unterstützten Mac-Geräte.
- Verfügt über eine organisierte und interaktive Benutzeroberfläche, die sich ideal für alle Benutzer eignet, unabhängig von ihrem Erfahrungsniveau.
Mit all den tollen Funktionen des Toolkits. Wie funktioniert es am besten? Lesen Sie weiter und erfahren Sie mehr Details:
- Laden Sie Mac Cleaner herunter, installieren Sie es und führen Sie es auf Ihrem Mac-Gerät aus, bis Sie die Statusbenachrichtigung erhalten.
- Klicken Sie auf die Große und alte Dateien Menü, das im linken Bereich des Bildschirms angezeigt wird.
- Klicken Sie auf den Button Scannen”-Symbol, um den Scanvorgang zu starten und eine Vorschau aller alten und großen Dateien zu erhalten, die auf dem Gerät verfügbar sind.
- Wenn Sie Reinigungsfunktionen ausführen möchten, wählen Sie die Dateien oder Backups aus, die Sie bereinigen möchten, und klicken Sie auf „Clean“ und warten Sie, bis der Vorgang beginnt, bis Sie die Meldung „Bereinigung abgeschlossen" Benachrichtigung.

Was für ein ziemlich einfaches Toolkit, ideal für alle Benutzer, unabhängig vom Erfahrungsniveau.
Menschen Auch Lesen Glückwunsch! Sie haben auf dem Mac gespeicherte Sicherungen erfolgreich gefunden So sichern Sie ein iPhone auf einem Mac-Gerät
Fazit
Sie haben vier Möglichkeiten, die Sie ausprobieren und erkunden können Finden Sie iPhone-Backups auf dem Mac. Der beste und zuverlässigste Weg ist jedoch der Einsatz einer Software, die die Funktionen unterstützt. Wir haben uns Mac Cleaner angesehen, der nicht nur die Backups anzeigt, sondern auch noch einen Schritt weitergeht und die Reinigungsfunktion ausführt, um Ihnen etwas Speicherplatz freizugeben und unnötige Dateien zu entfernen, die Ihren Festplattenspeicher ohne guten Grund füllen. Es gibt jedoch viele andere Anwendungen auf dem Markt, deren Funktionalität Sie ebenfalls ausprobieren, testen und unter Beweis stellen müssen, wenn es um die Suche nach iPhone-Backups geht.
