Temporäre Dateien sind praktisch, um Dateien zu speichern, während ein Programm ausgeführt wird. Das wünscht sich jeder Mac-Benutzer Löschen Sie temporäre Dateien auf dem Mac da sie unter anderem die Caches, unvollständige Downloads und den Webverlauf verbergen. Sie belegen den Hard-Sic-Platz ohne ersichtlichen Grund und noch schlimmer Verlangsamen Sie Ihren Mac.
Daher ist es wichtig, einige Optionen zum Entfernen der temporären Dateien zu kennen. In diesem Artikel werden drei Optionen untersucht: Die erste besteht darin, die Befehlszeilenaufforderung zu verwenden, und die zweite darin, den manuellen Weg zu verwenden, der umständlich und ermüdend sein kann.
Abschließend stellen wir eine digitale Lösung vor, die die Reinigung von Mac-Geräten mit minimalem Aufwand automatisiert. Das Toolkit ist einfach und interaktiv, ideal für alle Benutzer. Lesen Sie weiter und erfahren Sie mehr über das Toolkit. Lesen Sie weiter und erfahren Sie mehr Details.
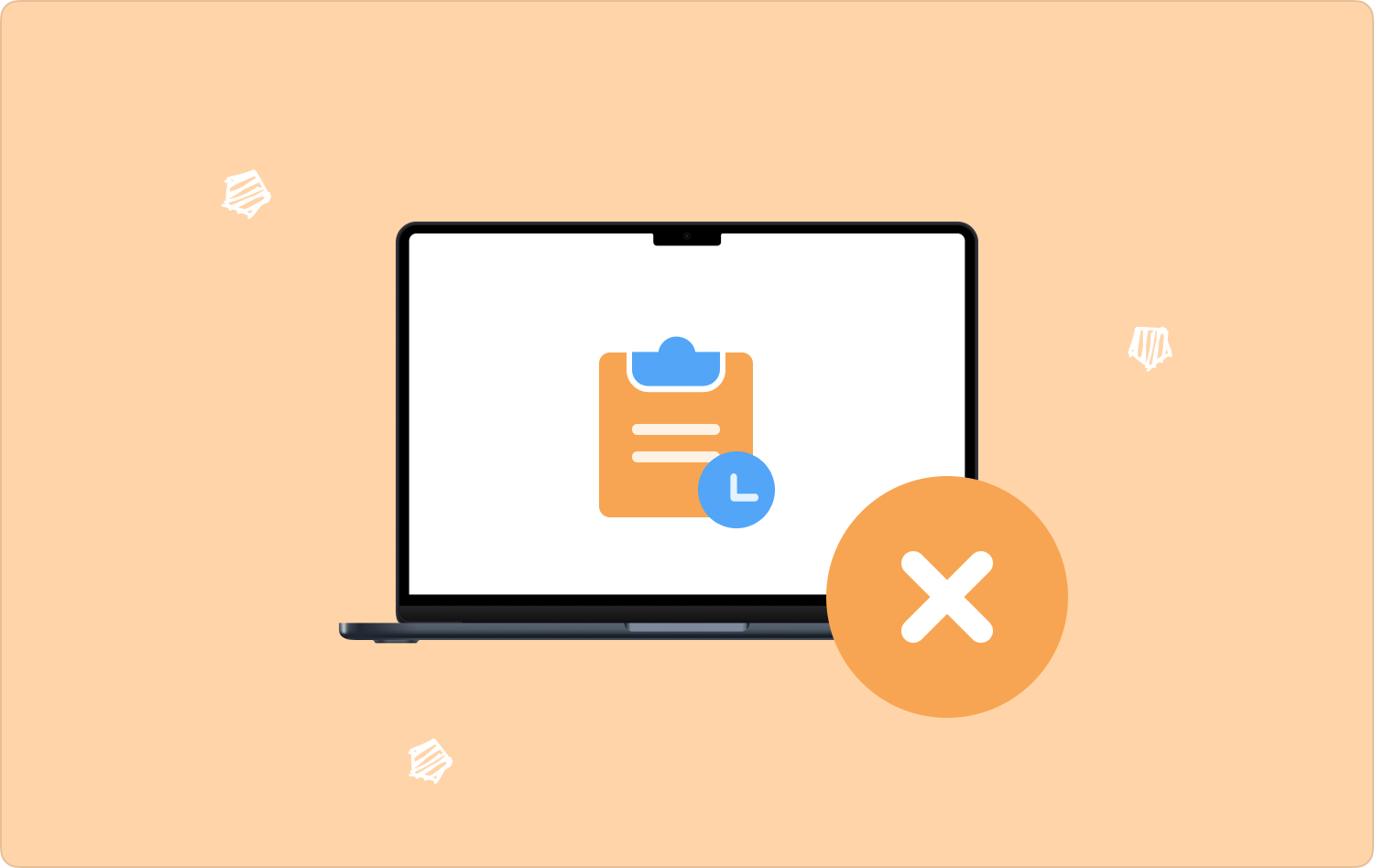
Teil #1: So löschen Sie temporäre Dateien auf dem Mac über die BefehlszeileTeil #2: So löschen Sie temporäre Dateien auf dem Mac manuellTeil #3: So löschen Sie temporäre Dateien auf dem Mac mit Mac CleanerFazit
Teil #1: So löschen Sie temporäre Dateien auf dem Mac über die Befehlszeile
Wussten Sie, dass Sie temporäre Dateien auf dem Mac auch über die Eingabeaufforderung in der Befehlszeile löschen können? Ein einzigartiger Vorteil der Option besteht darin, dass es sich um eine Ein-Befehl-Funktion handelt, sie hat jedoch einen Nachteil; Es ist ein irreversibler Prozess, und Sie können keine Bestätigung erhalten, um seine Funktionen zu beweisen.
Hier ist das einfache Verfahren zum Entfernen der temporären Dateien über die Befehlszeile:
- Suchen Sie auf Ihrem Mac-Gerät nach Terminal um den Befehlszeileneditor im Finder-Menü aufzurufen.
- Drücken Sie auf Umschalt+Befehl+G um auf den Befehlszeilen-Texteditor zuzugreifen.
- Schreib die Bibliothek / Caches auf das Kästchen und klicken Sie Go.
- Ein neues Fenster mit allem Cache-Speicher Dateien aus und drücken Sie Befehl +A um alle Ordner auszuwählen.
- Drücken Sie auf Befehl+Löschen Symbol für eine Popup-Meldung, die auf dem Bildschirm angezeigt wird.
- Geben Sie das Passwort ein, wenn Sie dazu aufgefordert werden.

Wenn Sie zur Bibliothek gelangen und die Dateien überprüfen, werden Sie feststellen, dass nicht alle temporären Dateien am Speicherort verfügbar sind. Wenn Sie damit noch keine Erfahrung haben, eignet sich eine automatisierte Option gut für Sie.
Teil #2: So löschen Sie temporäre Dateien auf dem Mac manuell
Wenn Sie ein fortgeschrittener Benutzer sind, ist dies die Option, die Sie erkunden sollten. Sie müssen den Speicherort der temporären Dateien kennen. Wenn Sie außerdem temporäre Dateien löschen möchten, ist dieser Teil dieses Artikels für Sie relevant.
Wenn diese Option von Anfängern verwendet wird, kann es zu Störungen der Systemdateien kommen, was zu Schäden führen kann. Darüber hinaus müssen Sie den Speicherort der temporären Dateien kennen. Der einzige Nachteil dieser Option besteht darin, dass sie zeitaufwändig und umständlich ist, da Sie temporäre Dateien auf dem Mac einzeln löschen müssen.
Hier ist das einfache Verfahren zur Verwendung:
- Gehen Sie zum Finder Klicken Sie im Menü auf Ihrem Mac-Gerät auf Go, und wähle Gehe zum Ordner.
- Geben Sie die Bibliothek/ Caches, obwohl Sie an dieser Stelle möglicherweise eine Sicherungskopie der Dateien erstellen möchten.
- Wählen Sie die temporären Dateien aus, die in der Liste angezeigt werden, oder wählen Sie die aus Alle auswählen Symbol, um alle auszuwählen.
- Verwenden Sie die Drag-and-Drop-Funktion, um sie in den Papierkorb zu verschieben, oder klicken Sie mit der rechten Maustaste und wählen Sie aus „In den Papierkorb senden“ und warten Sie, bis der Vorgang abgeschlossen ist.
- Öffnen Sie den Papierkorb, öffnen Sie die Dateien, wählen Sie sie aus und klicken Sie auf "Leerer Müll" um sie vollständig vom Mac-Gerät zu entfernen.

Es ist offensichtlich, dass dies eine Option ist, die ideal für Experten und Programmierer ist, die den Speicherort der temporären Datei kennen; Dann können Sie temporäre Dateien effektiv löschen.
Teil #3: So löschen Sie temporäre Dateien auf dem Mac mit Mac Cleaner
TechyCub Mac-Reiniger ist Ihr praktisches Toolkit, wenn es um die Reinigung von Mac-Geräten geht. Das Toolkit unterliegt keiner Beschränkung hinsichtlich der Mac-Geräte und der Versionen.
Mac-Reiniger
Scannen Sie Ihren Mac schnell und bereinigen Sie einfach Junk-Dateien.
Überprüfen Sie den primären Status Ihres Mac, einschließlich Festplattennutzung, CPU-Status, Speichernutzung usw.
Beschleunigen Sie Ihren Mac mit einfachen Klicks.
Kostenlos herunterladen
Die Anwendung wird mit einem App-Deinstallationsprogramm geliefert, mit dem Sie dies auch tun können Deinstallieren Sie Anwendungen, die auf dem Mac-System vorinstalliert sind, vollständig. Es erscheint auch, wenn die Anwendungen nicht im App Store verfügbar sind.
Die Anwendung verfügt außerdem über einen Junk Cleaner, der Junk-Dateien entfernt, die ohne guten Grund den Festplattenspeicher belegen. Der einzigartige Vorteil dieser Anwendung besteht darin, dass sie die empfindlichen Systemdateien schützt, bei deren Entfernung es zu Systemfehlern kommen kann, die Sie dazu zwingen, den intensiven Debugging-Prozess durchzuführen.
Zu den erweiterten Funktionen des Toolkits gehören:
- Unterstützt die selektive Bereinigung von Anwendungen und Dateien basierend auf den Dateitypen.
- Läuft auf einer Vorschauliste, die die selektive Bereinigung der Mac-Daten unterstützt.
- Ermöglicht bis zu 500 MB Daten kostenlos.
- Ideal für alle Benutzer, unabhängig vom Erfahrungsniveau.
Wie funktioniert dieses Toolkit am besten? Löschen Sie temporäre Dateien auf dem Mac?
- Laden Sie Mac Cleaner herunter, installieren Sie es und führen Sie es auf Ihrem Mac-Gerät aus.
- Klicken Sie auf die "Müllmann" in der Liste der auf der Benutzeroberfläche verfügbaren Optionen.
- Wählen Sie alle auf der Benutzeroberfläche verfügbaren Junk-Dateien aus und klicken Sie "Reinigen" bis man das sehen kann „Bereinigung abgeschlossen“ Symbol auf dem Bildschirm.

Was für eine ziemlich einfache Anwendung, mit der Sie die Mac-Reinigungsfunktionen mit minimalem Aufwand nutzen und verwalten können.
Menschen Auch Lesen Dieser Artikel ist auf dem Mac vorübergehend nicht verfügbar, beheben Sie ihn! So zeigen Sie versteckte Dateien auf dem Mac an
Fazit
Es gibt viele Optionen, die Sie erkunden können Löschen Sie temporäre Dateien auf dem Mac. Die Wahl der Optionen hängt davon ab, was Sie zur Hand haben und wie viel Erfahrung Sie haben. Als Experten ist die Befehlszeilenoption die beste Option zum Erkunden. Für Anfänger ist jedoch der Software-Weg der beste Weg, da hierfür weder Fachwissen noch Erfahrung erforderlich sind.
Der Prozess ist automatisiert und unkompliziert. Obwohl wir über den Mac Cleaner gesprochen haben, gibt es auf dem digitalen Markt noch einige andere Anwendungen, die Sie ebenfalls erkunden und das Beste aus dem Markt herausholen müssen. Sind Sie jetzt sicher, dass Sie alles haben, was Sie brauchen, um temporäre Dateien zu löschen, egal ob Sie den manuellen Weg oder den intuitiven Weg gehen?
