Solange Sie die iOS-Gadgets auf dem Mac sichern, beanspruchen diese etwas Speicherplatz auf Ihrem Mac-Gerät. Irgendwann möchten Sie vielleicht Löschen Sie iOS-Dateien auf dem Mac und freien Raum genießen. Je länger sie ungenutzt im System bleiben, desto anfälliger sind sie für beschädigte Optionen. Warum müssen sie ohne triftigen Grund den Festplattenspeicher belegen?
Lernen Sie daher drei Möglichkeiten kennen Speicherplatz auf der Festplatte bereinigen dass Sie versuchen müssen, sicherzustellen, dass das System frei von unnötigen Dateien ist, die jetzt, da sie nicht mehr wichtig sind, Junk sind. In Teil 1 stellen wir die einfachste Option vor, nämlich die automatische Software, die die Bereinigungsfunktion für Sie verwaltet.
In Teil 2 untersuchen wir die manuellen Möglichkeiten, die Option mit minimalem Aufwand zu handhaben. Abschließend führen wir die Terminal-Option ein, um Programmiersprachenexperten entgegenzukommen. Lesen Sie weiter und erfahren Sie mehr.
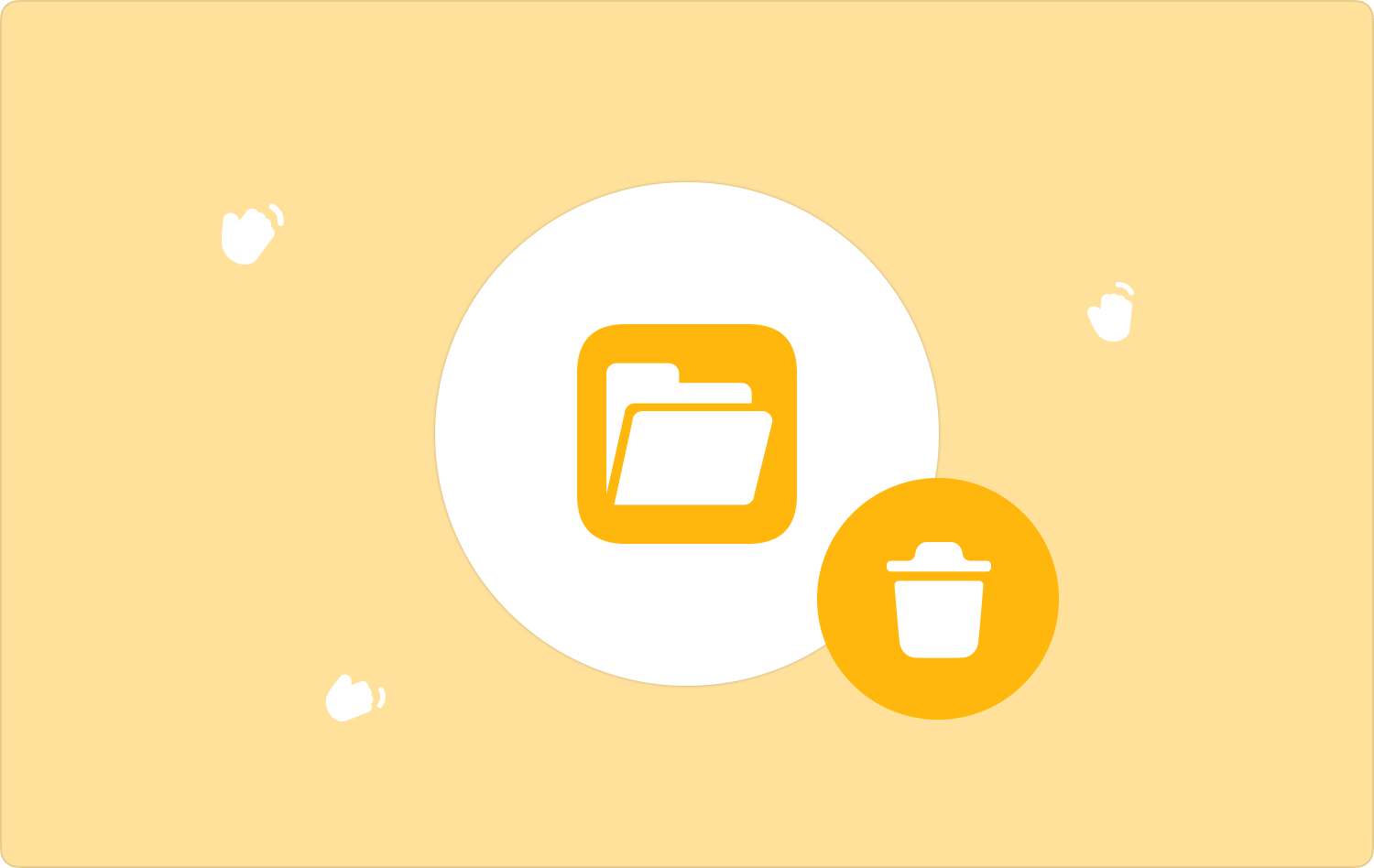
Teil #1: Was sind iOS-Dateien?Teil #2: Mac Cleaner: Beste Software zum Löschen von iOS-Dateien auf dem MacTeil Nr. 3: Handbuch: Ideale Option zum Löschen von iOS-Dateien auf dem MacTeil #4: Terminal-Menü: Programmieroption zum Löschen von iOS-Dateien auf dem MacFazit
Teil #1: Was sind iOS-Dateien?
Alle Ihre Sicherungsdateien von iOS-Geräten wie iPad, iPod und iPhone, wenn sie auf dem Mac gespeichert sind, sind iOS-Dateien. Sie umfassen außerdem alle Software-Update-Dienstprogramme und alle auf dem System synchronisierten Daten.
Es gibt mehrere Möglichkeiten, die Dateien zu sichern, und dazu gehört auch die iTunes digitale Lösung. Die Herausforderung besteht darin, dass es so viel Platz einnimmt, dass Sie irgendwann iOS-Dateien auf dem Mac löschen müssen.
Teil #2: Mac Cleaner: Beste Software zum Löschen von iOS-Dateien auf dem Mac
Der einfachste und sicherste Weg, iOS-Daten auf dem Mac zu löschen, ist eine digitale Lösung. TechyCub Mac-Reiniger ist Ihre bevorzugte Anwendung für alle Ihre Mac-Reinigungsanforderungen. Es verfügt über eine einfache und benutzerfreundliche Oberfläche, die es sowohl für Anfänger als auch für Experten gleichermaßen handhabbar macht.
Mac-Reiniger
Scannen Sie Ihren Mac schnell und bereinigen Sie einfach Junk-Dateien.
Überprüfen Sie den primären Status Ihres Mac, einschließlich Festplattennutzung, CPU-Status, Speichernutzung usw.
Beschleunigen Sie Ihren Mac mit einfachen Klicks.
Kostenlos herunterladen
Das Toolkit enthält digitale Toolkits, zu denen unter anderem App Uninstaller, Junk Cleaner, Shredder und Large and Old Files Remover gehören. Hier sind einige der zusätzlichen Funktionen, die auf der Schnittstelle unterstützt werden:
- Es gibt keine Begrenzung für Mac-Geräte und -Versionen, d. h. sowohl die alte als auch die neue Version haben einen Anteil an der Benutzeroberfläche.
- Im Lieferumfang ist ein App-Deinstallationsprogramm enthalten, mit dem Sie beide Anwendungen entfernen können App Store und die vorinstallierten.
- Kommt mit einem Junk-Cleaner, um Junk-Dateien, doppelte Dateien, beschädigte Dateien und unnötige Dateien auf der Benutzeroberfläche zu entfernen.
- Unterstützt bis zu 500 MB kostenlosen Datenbereinigungsmodus.
- Kommt mit einem Tiefenscanner zum Scannen, Erkennen und Entfernen der Dateien von jedem Speicherort.
- Ermöglicht Vorschauen von Dateien, die die selektive Bereinigung von Dateien zusätzlich unterstützen.
Wie einfach ist es bei all den erweiterten Funktionen, die Reinigungsfunktionen zu verwalten und auszuführen?
- Laden Sie auf Ihrem Mac-Gerät Mac Cleaner herunter, installieren Sie es und führen Sie es aus, bis Sie den Status der Anwendung sehen können.
- Wähle die Müllmann aus der Liste der Funktionen, die auf der linken Seite des Menüs angezeigt werden, und klicken Sie auf "Scan" um mit dem Scannen des Systems zu beginnen Löschen Sie iOS-Dateien auf dem Mac.
- Wählen Sie die Dateien aus, die Sie aus dem System löschen möchten, und klicken Sie auf sauber Starten Sie den Reinigungsvorgang und warten Sie, bis Sie das erhalten „Aufräumen abgeschlossen“ Symbol als Hinweis auf das Ende der Funktionalität.

Teil Nr. 3: Handbuch: Ideale Option zum Löschen von iOS-Dateien auf dem Mac
Die manuelle Option ist ein Muss für alle Mac-Benutzer, da sie der nächste Denkansatz ist, wenn alle Anwendungen versagen oder Sie aus irgendeinem Grund nicht darauf zugreifen können. Dies ist ein ermüdender und umständlicher Vorgang, wenn Sie iOS-Dateien auf dem Mac löschen möchten, insbesondere in großen Mengen.
Außerdem besteht eine hohe Wahrscheinlichkeit, dass Sie die empfindlichen Systemdateien löschen, wenn Sie nicht vorsichtig sind. Alles in allem ist hier die einfache Vorgehensweise:
- Öffnen Sie auf Ihrem Mac-Gerät das Finder-Menü und wählen Sie das aus Bibliothek Option und gehen Sie zu den Dateien oder bestimmten Ordnern, die die iOS-Dateien enthalten.
- Wählen Sie die Dateien aus und klicken Sie mit der rechten Maustaste, um auf ein weiteres Menü zuzugreifen, und klicken Sie darauf „In den Papierkorb senden“ um alle Dateien im Papierkorb zu haben.
- Warten Sie einige Zeit, gehen Sie zum Papierkorb, öffnen Sie ihn erneut, wählen Sie die Dateien erneut aus und klicken Sie auf "Leerer Müll".

Benötigen Sie externe Erfahrung, um das Löschen von iOS-Dateien manuell zu verwalten und durchzuführen? Natürlich brauchen Sie nicht nur Zeit und Geduld sowie die Kenntnis des Speicherorts der besagten Dateien, um sie einzeln aus dem Speicher-Toolkit zu entfernen.
Teil #4: Terminal-Menü: Programmieroption zum Löschen von iOS-Dateien auf dem Mac
Die Terminal-Option ist eine Befehlszeilenaktion, die alle Mac-Reinigungsfunktionen mit minimalem Aufwand unterstützt. Das Toolkit läuft auf einer einfachen Oberfläche, jedoch nur, wenn Sie über Programmiererfahrung verfügen.
Darüber hinaus ist es wichtig zu beachten, dass die Option über keinen Rückwärtsgang verfügt und daher auch keine Benachrichtigung vorhanden ist; Bevor Sie es verwenden, müssen Sie sicherstellen, dass es sich um das Toolkit zur Verwaltung Ihrer gesamten Mac-Reinigungsfunktionen handelt.
Hier ist das einfache Verfahren, das Sie zum Verwalten und Ausführen des Toolkits zum Löschen von iOS-Dateien auf dem Mac verwenden müssen:
- Wählen Sie auf Ihrem Mac-Gerät das Finder-Menü und dann das aus Terminal Option, um zum Befehlszeileneditor zu gelangen.
- Auf der Benutzeroberfläche erscheint ein Texteditor, in den Sie die gewünschte Funktion eingeben können CMG/Library/Application.txt oder eine andere Dateierweiterung, die mit dem Toolkit verknüpft ist.
- Presse Enter und bestätigen Sie vom Speicherort aus, dass die Aktion abgeschlossen ist.

Dies ist dank des einmaligen Befehls, der iOS-Daten auf dem Mac löscht, nur für Experten gedacht.
Menschen Auch Lesen So löschen Sie Downloads auf Mac-Geräten Wie lösche ich Cookies auf dem Mac?
Fazit
Die Wahl der Option liegt ganz in Ihrem Ermessen. Unabhängig davon, ob Sie die manuelle oder die Terminal- oder die automatische Option am Ende wählen, müssen Sie dies tun Löschen Sie iOS-Dateien auf dem Mac.
Allerdings haben wir uns bisher nur eines angeschaut Top-Mac-Reinigungssoftware, es gibt mehrere andere Anwendungen auf dem digitalen Markt, die ebenfalls die Mac-Reinigungsfunktionen ausführen, die Sie ebenfalls ausprobieren und erkunden sollten, um das Beste aus dem Angebot des Marktes herauszuholen.
Es ist offensichtlich, dass Mac Cleaner immer noch die beste und zuverlässigste digitale Lösung für alle Mac-Reinigungsfunktionen ist.
