Es besteht keine Notwendigkeit, dass Bloatware Festplattenspeicher belegt, wenn Sie den Speicherplatz für etwas Besseres nutzen können. Deshalb sollten Sie wissen, wie es geht Bloatware löschen auf Ihrem Mac zu Geben Sie Platz für Ihr Mac-System frei. Es gibt mehrere Möglichkeiten, dies entweder automatisch oder manuell oder über die Befehlszeilenaufforderung zu tun.
All dies richtet sich an bestimmte Personen, die die Hauptnutzer von Mac-Geräten sind. In Teil 1 dieses Artikels befassen wir uns mit der manuellen Methode, bei der Sie die Dateien direkt vom Speicherort entfernen müssen. In Teil 2 befassen wir uns mit der Verwendung der Befehlszeile, die ideal für Programmierer und Softwareentwickler ist.
Abschließend nutzen wir den automatischen Weg, der den Einsatz von Reinigungssoftware beinhaltet. Lesen Sie weiter und erfahren Sie alle Einzelheiten zu den Optionen und deren Funktionsweise, einschließlich Vor- und Nachteilen.
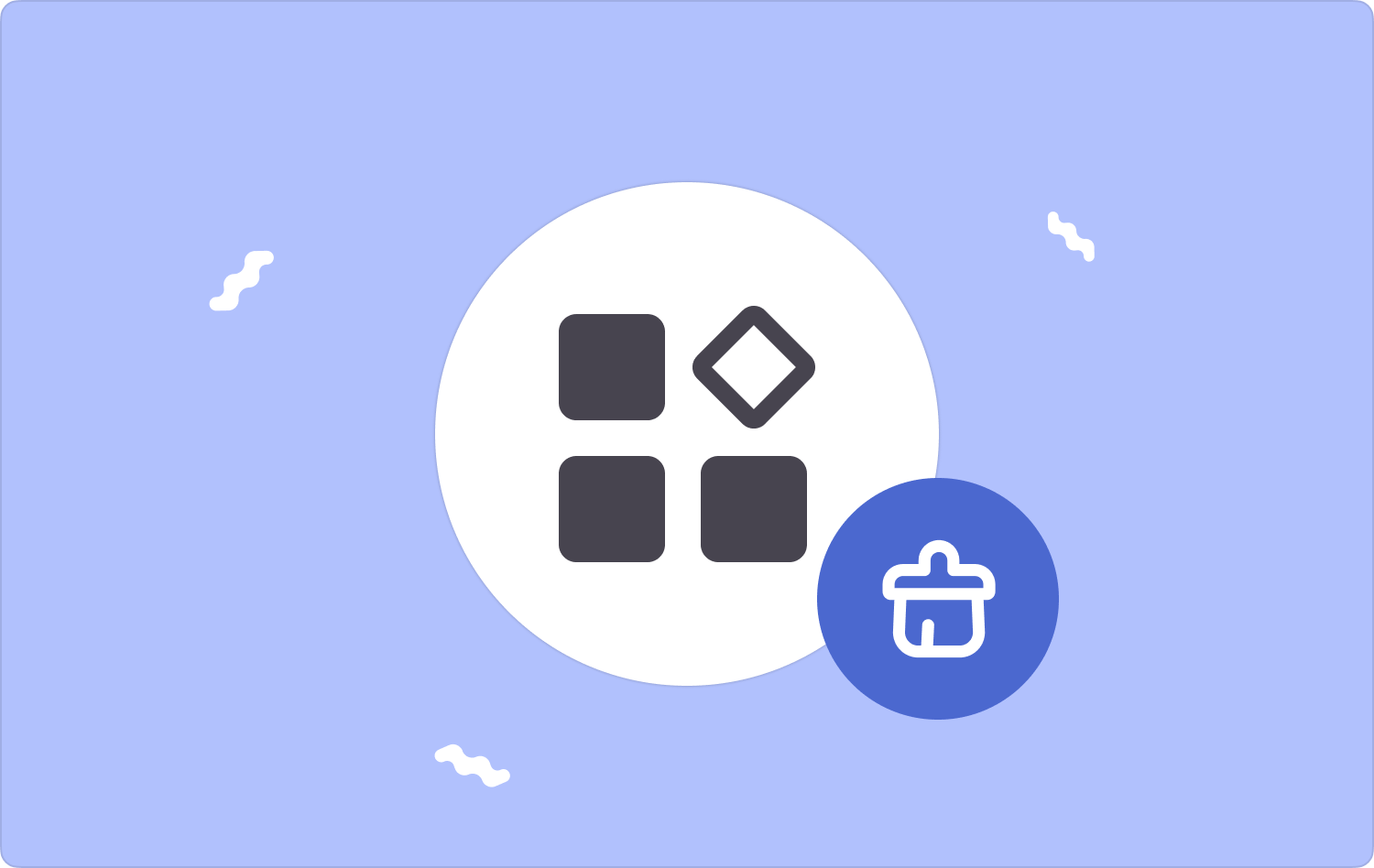
Teil #1: So löschen Sie Bloatware auf dem Mac mit dem FinderTeil #2: So löschen Sie Bloatware auf dem Mac mit dem TerminalTeil #3: So löschen Sie Bloatware auf dem Mac mit Mac CleanerFazit
Teil #1: So löschen Sie Bloatware auf dem Mac mit dem Finder
Der manuelle Weg ist eine der ersten Optionen, wenn Sie keine Erfahrung mit der Befehlszeile haben oder keine Software in Reichweite haben. Dies ist eine umständliche Option, bei der Sie die Dateien einzeln von ihren spezifischen Speichergeräten entfernen müssen.
Außerdem besteht eine hohe Wahrscheinlichkeit, dass die Systemdateien gelöscht werden, was dazu führen kann, dass Sie einen Komplex durchlaufen müssen Debugging Verfahren. Alles in allem ist hier die Vorgehensweise zum Löschen von Bloatware auf dem Mac:
- Öffnen Sie das Finder-Menü und wählen Sie das aus Bibliothek Option und wählen Sie weiter die Anwendungen Symbol, um eine Liste aller Anwendungen auf der Benutzeroberfläche anzuzeigen.
- Wählen Sie Bloatware aus der Liste der digitalen Lösungen aus und eine Liste der mit der App verknüpften Dateien wird in der Liste angezeigt.
- Wählen Sie alle Dateien in der Liste aus und klicken Sie mit der rechten Maustaste, um auf ein weiteres Menü zuzugreifen „In den Papierkorb senden“ und warten Sie, bis der Vorgang abgeschlossen ist.
- Warten Sie einige Zeit, bis die Dateien im Papierkorb erscheinen, wählen Sie die Dateien erneut aus und klicken Sie auf "Leerer Müll".

Was für eine einfache Möglichkeit, die Anwendung zu entfernen, aber nur dann, wenn sie sich am selben Speicherort befindet und nur wenige Dateien vorhanden sind. Wenn nicht, suchen Sie lieber nach einer automatisierten Option.
Teil #2: So löschen Sie Bloatware auf dem Mac mit dem Terminal
Terminal ist Ihre bevorzugte Anwendung, wenn es um Befehlszeilenfunktionen geht. Dies ist eine ideale Option für Softwareentwickler und Programmierer, die Programmiererfahrung benötigen. Ein Vorteil der Option besteht darin, dass es sich um einen Ein-Klick-Befehl handelt.
Allerdings müssen Sie bei der Verwendung die Kontrolle ausüben, da es sich um einen irreversiblen Vorgang handelt und es keine Bestätigungsbenachrichtigung gibt, sodass Sie sich des Befehls sicher sein müssen. Außerdem ist es riskant, da Sie auch die empfindlichen Systemdateien löschen können.
Alles in allem erfahren Sie hier, wie es funktioniert, Bloatware auf dem Mac zu löschen:
- Öffnen Sie auf Ihrem Mac-Gerät die Finder Scrollen Sie im Menü nach unten und wählen Sie das aus Terminal .
- Ein Befehlseditor erscheint und ist bereit, den Befehl zu empfangen. Sie müssen nur den Befehl eingeben und drücken Enter.

Da die Bestätigungsbenachrichtigung fehlt, müssen Sie nur zu den Speicher-Toolkits gehen und bestätigen, ob die Dateien noch vorhanden sind oder nicht.
Für die meisten Benutzer ist dies möglicherweise keine ideale Option, und die manuelle Option ist ebenso umständlich. Lesen Sie den nächsten Teil dieses Artikels und genießen Sie die automatisierte und einfache Mac-Reinigungsfunktion.
Teil #3: So löschen Sie Bloatware auf dem Mac mit Mac Cleaner
Hierbei handelt es sich um eine Software, die alle Reinigungsfunktionen mit minimalem Aufwand unterstützt. TechyCub Mac-Reiniger läuft auf einer einfachen und benutzerfreundlichen Oberfläche, die sowohl für Anfänger als auch für Experten geeignet ist.
Mac-Reiniger
Scannen Sie Ihren Mac schnell und bereinigen Sie einfach Junk-Dateien.
Überprüfen Sie den primären Status Ihres Mac, einschließlich Festplattennutzung, CPU-Status, Speichernutzung usw.
Beschleunigen Sie Ihren Mac mit einfachen Klicks.
Kostenlos herunterladen
Darüber hinaus gibt es keine Begrenzung bei den Mac-Geräten und den Erweiterungsversionen. Es enthält außerdem digitale Toolkits, zu denen unter anderem App Uninstaller, Junk Cleaner, Shredder und Large and Old Files Remover gehören.
So unterstützen die Toolkits seine Funktionen:
- Der Müllreiniger Bereinigt alle unnötigen Dateien einschließlich Junk-Dateien, Restdateien, doppelter Dateien und beschädigter Dateien.
- Der App Uninstaller unterstützt das Entfernen von Anwendungen, unabhängig davon, ob es sich um die integrierte deinstallierte Version oder um die vorinstallierte Version handelt.
- Der Deep Scanner scannt das gesamte System, einschließlich der versteckten Speicherorte, um alle Dateien zu erkennen und zu entfernen, die ohne triftigen Grund den Festplattenspeicher belegen.
- Der Vorschaumodus unterstützt die selektive Reinigung des Systems basierend auf Dateityp und Ordner.
- Das Speicherlimit von 500 MB ist ein zusätzlicher Vorteil, damit Sie das Reinigungslimit kostenlos nutzen können.
Wissen Sie, wie das Toolkit funktioniert? Bloatware löschen auf dem Mac? Lesen Sie weiter und erfahren Sie mehr Details:
- Laden Sie Mac Cleaner herunter, installieren Sie es und führen Sie es auf Ihrem Gerät aus, bis Sie den Status der Anwendung sehen können.
- Wähle die App Uninstaller Wählen Sie in der Liste der Dateien auf der linken Seite der Seite aus und klicken Sie auf Scannen um eine Liste aller Anwendungen auf der Schnittstelle zu haben.
- Wählen Sie Bloatware aus der Liste aus, um alle mit dem Toolkit verknüpften Dateien auf der Benutzeroberfläche anzuzeigen.
- Wählen Sie die Dateien aus, die Sie aus dem System entfernen möchten, und klicken Sie auf sauber und warte, bis du das bekommst „Aufräumen abgeschlossen“ klicken.

Was für eine einfache Anwendung, ideal für alle Benutzer, die einen automatisierten Reinigungsprozess suchen.
Menschen Auch Lesen So löschen Sie das automatische Ausfüllen in Mac-Browsern [Anleitung 2023] Dinge, die Sie zum Löschen von Bluestacks auf dem Mac lernen müssen
Fazit
Die Wahl der Option liegt ganz in Ihrem Ermessen. Darüber hinaus steht es Ihnen frei, alle Optionen auszuprobieren, mit Ausnahme der Terminal-Methode, bei der es riskant ist, eine Trial-and-Error-Funktion auszuführen. Mac Cleaner ist immer noch die beste und zuverlässigste Option für alle Bloatware löschen.
Es gibt aber auch mehrere andere Toolkits auf dem Markt, deren Funktionalität Sie ausprobieren und testen sollten, um einen vielfältigen Überblick über die Mac-Reinigungsvorgänge zu erhalten.
