Möchten Sie etwas Platz sparen und möchten Apps auf dem Mac vollständig deinstallieren? Haben Sie Apps, die ungültig sind oder nicht auf dem Mac-Gerät verwendet werden? Warum müssen Sie sie auf Ihrem Gadget haben?
In diesem Fall bleibt Ihnen nichts anderes übrig, als Platz für bessere Dateien und Anwendungen zu schaffen. Die Millionen-Dollar-Frage ist, welches das ist beste Mac-Reinigungsanwendung aus diesem Toolkit. In diesem Artikel befassen wir uns mit den Gründen, warum Sie Apps von Ihrem System entfernen müssen.
Außerdem gehen wir noch einen Schritt weiter und bieten Ihnen die manuelle Option für den Fall, dass Sie noch nicht an ein Toolkit zur Verwaltung des Entfernungsprozesses gedacht haben. Abschließend betrachten wir die automatische Möglichkeit, die Toolkits mit wenigen Klicks zu entfernen. Lesen Sie weiter und erfahren Sie mehr über vielfältige Möglichkeiten.
Teil #1: Warum Apps auf dem Mac vollständig deinstallieren?Teil #2: So deinstallieren Sie Apps auf dem Mac vollständig manuellTeil #3: So deinstallieren Sie Apps auf dem Mac automatisch vollständigFazit
Teil #1: Warum Apps auf dem Mac vollständig deinstallieren?
Niemand möchte Apps auf dem Mac vollständig deinstallieren, wenn er sie verwendet oder sie zu diesem Zeitpunkt gültig sind. Falls Sie sie verwenden müssen, bedeutet dies, dass bei der Verwendung Fehlfunktionen auftreten, sodass Sie keine andere Wahl haben, als sie vollständig zu entfernen und neu zu installieren, um die aktualisierte Version zu erhalten.
Einige der Anwendungen sind außerdem ungültig und die Entwickler möchten, dass Sie eine andere Option verwenden. Haben Sie eine Option, sie trotzdem beizubehalten? Und schließlich, wenn Sie möchten Machen Sie etwas Festplattenspeicher auf dem Mac frei Wenn Sie über unnötige Dateien verfügen oder eine Anwendung, die Ihren Festplattenspeicher ohne triftigen Grund füllt, müssen Sie einige der unnötigen Anwendungen löschen.
Was ist jetzt dein Grund? Gibt es Optionen, die Sie ausprobieren und vom Mac-Gerät entfernen können?

Teil #2: So deinstallieren Sie Apps auf dem Mac vollständig manuell
Wenn wir von manuell sprechen, bedeutet das, dass Sie die Anwendungen und die zugehörigen Dateien an verschiedenen Speicherorten suchen und sie einzeln entfernen müssen. Außerdem besteht die Möglichkeit, dass einige der Dateien an einem Speicherort versteckt sind, so dass es nicht einfach ist, sie zu erreichen.
Schließlich ist es ein ermüdender Prozess, der ein gewisses Maß an Geduld und Zeit erfordert. Alles in allem finden Sie hier die Vorgehensweise zum vollständigen Deinstallieren von Apps auf dem Mac.
Option Nr. 1: So deinstallieren Sie Apps auf dem Mac mithilfe des Finders vollständig
- Wählen Sie auf Ihrem Mac-Gerät die Option Finder und suchen Sie nach der Anwendungen Option und klicken Sie auf das digitale Programm, das Sie entfernen möchten, und klicken Sie darauf.
- Es erscheint eine Liste mit Dateien. Wählen Sie diejenigen aus, die Sie aus dem System entfernen möchten, und klicken Sie auf „In den Papierkorb legen” um sie im Papierkorb zu haben.
- Öffnen Sie den Papierkorb, wählen Sie die Dateien aus, klicken Sie mit der rechten Maustaste darauf und klicken Sie auf „Papierkorb leeren“, um die Dateien im Papierkorbordner zu haben.

Option Nr. 2: So deinstallieren Sie Apps auf dem Mac mithilfe des App-Deinstallationsprogramms vollständig
Solange die Anwendung verfügbar ist App Store Dann befindet sich auf dem Gerät ein App-Deinstallationsprogramm. Hier ist die Vorgehensweise:
- Schließen Sie alle geöffneten Fenster mit den laufenden Anwendungen.
- Gehen Sie zum Desktop Markieren Sie die Anwendungen nacheinander, klicken Sie mit der rechten Maustaste darauf und klicken Sie auf „Löschen“, um die Dateien aus dem System zu entfernen.
- Bestätigen Sie die Aktion und warten Sie auf die Benachrichtigung, um das Ende des Deinstallationsvorgangs zu bestätigen.
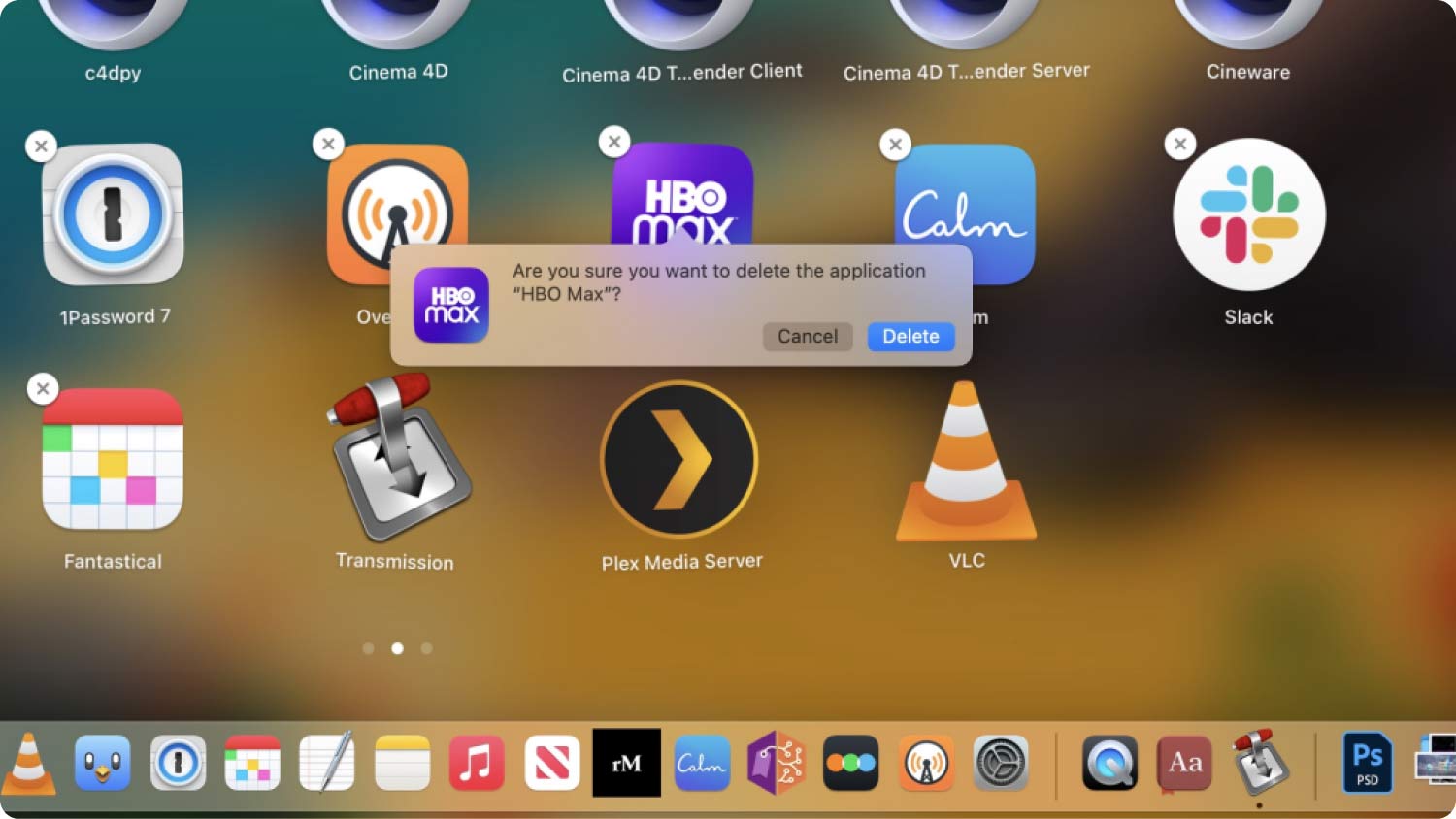
Benötigen Sie Erfahrung mit einer dieser Optionen?
Teil #3: So deinstallieren Sie Apps auf dem Mac automatisch vollständig
Der automatische Weg dazu Apps auf dem Mac vollständig deinstallieren erfolgt durch den Einsatz eines digitalen Programms. In diesem Fall stellen wir vor TechyCub Mac-Reiniger die beste und zuverlässigste Option unter den Hunderten auf der Schnittstelle.
Mac-Reiniger
Scannen Sie Ihren Mac schnell und bereinigen Sie einfach Junk-Dateien.
Überprüfen Sie den primären Status Ihres Mac, einschließlich Festplattennutzung, CPU-Status, Speichernutzung usw.
Beschleunigen Sie Ihren Mac mit einfachen Klicks.
Kostenlos herunterladen
Das Toolkit enthält zusätzliche Toolkits, zu denen unter anderem App Uninstaller, Junk Cleaner, Shredder, Deep Scanner, Preview Module, Large and Old Files Remover gehören. Hier sind einige der Funktionen, die zur Unterstützung dieser Option nützlich sind:
- Für die Nutzung der kostenlosen Option gilt ein Reinigungslimit von 500 MB.
- Der Deep Scanner scannt, erkennt und entfernt alle Dateien auf der Schnittstelle.
- Der Junk Cleaner entfernt unter anderem alle Junk-Dateien, Restdateien, doppelte Dateien und beschädigte Dateien.
- Der App Uninstaller entfernt alle Anwendungen im App Store und sogar diejenigen, die auf dem Mac-Gerät vorinstalliert sind.
- Es gibt keine Beschränkung auf Mac-Geräten und die Versionen können alt oder neu sein.
- Das Schutzprogramm schützt alle Systemdateien vor versehentlichem Löschen vom Mac-Gerät.
Wie funktioniert diese Anwendung am besten?
- Laden Sie Mac Cleaner herunter, installieren Sie es und führen Sie es auf Ihrem Mac-Gerät aus, bis Sie den Status der Anwendung sehen können.
- Wähle die App Uninstaller Klicken Sie in der Liste der Funktionen auf der linken Seite auf „Scannen”, um eine Liste aller Dateien in dieser Kategorie zu erhalten.
- Wählen Sie alle Anwendungen aus, die Sie entfernen möchten, und wählen Sie dann die Dateien aus, die Sie entfernen möchten, und klicken Sie auf „Clean“, um den Reinigungsvorgang zu starten, bis Sie die Meldung „Bereinigung abgeschlossen" Symbol.

Das ist Wie Sie Apps auf dem Mac auf einfachste Weise vollständig deinstallieren können!
Menschen Auch Lesen Deinstallieren Sie Anaconda und zugehörige Dateien auf dem Mac (2023) So deinstallieren Sie Spotify auf einem Mac: All-in-2023-Leitfaden
Fazit
Es steht Ihnen frei, eine der vielen Optionen auszuwählen, die auf der Benutzeroberfläche verfügbar sind Apps auf dem Mac vollständig deinstallieren. Obwohl wir uns den Mac Cleaner angeschaut haben, gibt es auf dem virtuellen Markt mehrere andere Anwendungen, die Sie ausprobieren sollten, um sicherzustellen, dass Sie alle Apps entfernen, die auf dem Mac-Gerät nicht benötigt werden.
Probieren, testen und beweisen Sie die Effizienz der übrigen Anwendungen, die Sie ausprobieren müssen, um das Beste zu erhalten, was der digitale Markt zu bieten hat. Sind Sie jetzt sicher, dass Sie andere Optionen ausprobieren können? Ist Ihnen klar, dass Mac Cleaner immer noch der beste und zuverlässigste von allen ist?
