Xcode hat sich zu einer bekannten „Integrierten Entwicklungsumgebung“ oder (IDE) für Mac entwickelt. Dies soll Software-Ingenieuren Zugang zu allen Methoden verschaffen, die zur Verbesserung ihrer Aufgaben, aber auch der Effizienz erforderlich sind.
Haben Sie sich jemals gefragt Warum ist Ihr Xcode so groß?? Wenn Sie Xcode verwenden, sollten Sie es erkennen Xcode-Cache löschen täglich. Dies spart nicht nur Speicherplatz auf der Festplatte, sondern kann auch dazu beitragen, Xcode-Wracks zu vermeiden. Denken Sie daran, dass Sie die Anwendung beenden müssen, sobald wir an dem Punkt angelangt sind, an dem wir diese zwischengespeicherten Xcode-Dateien und -Ordner verwerfen.
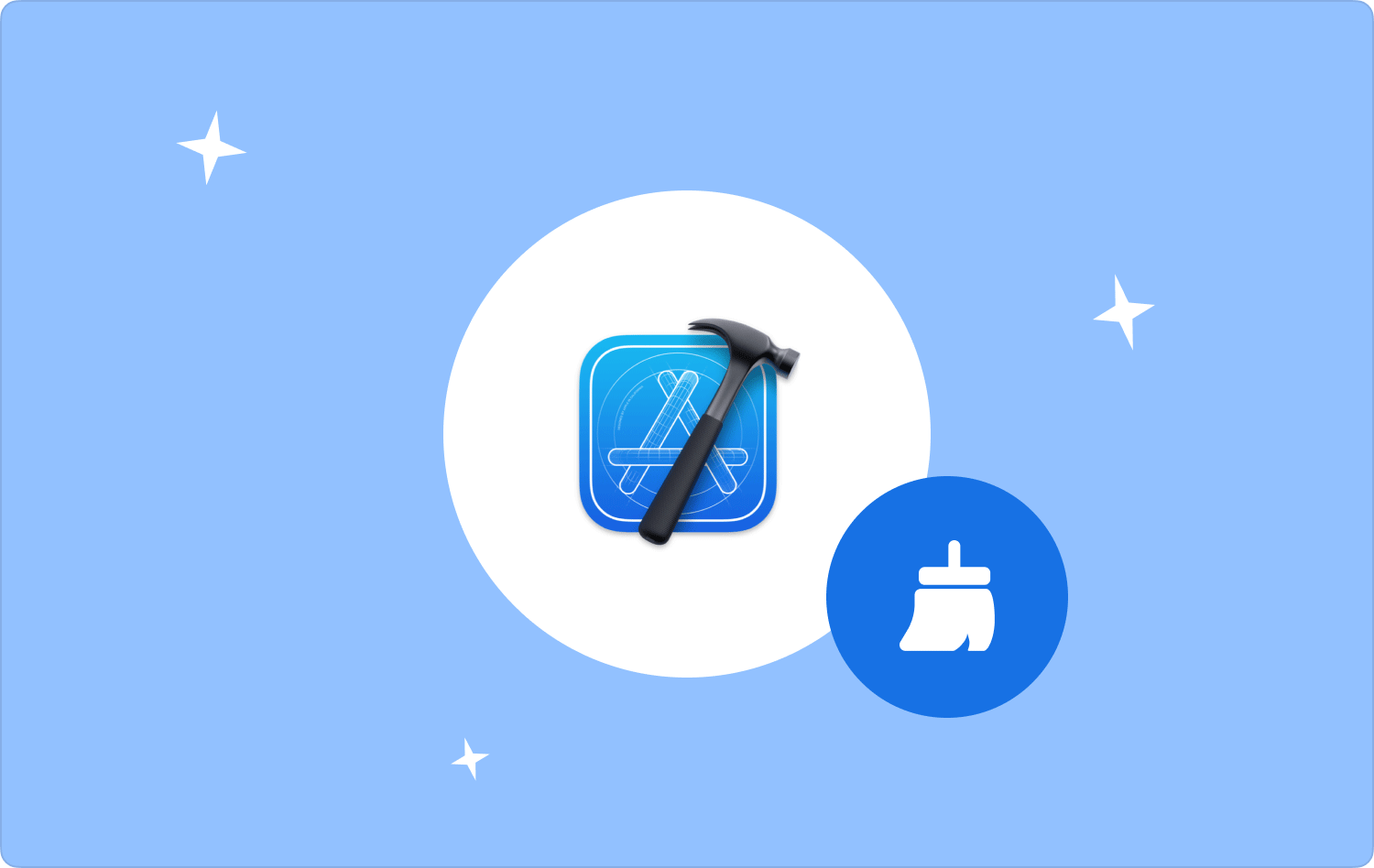
Teil #1: Was ist Xcode?Teil #2: Alternatives Tool zum Löschen des Xcode-Cache – TechyCub Mac-ReinigerTeil #3: Möglichkeiten zum Löschen des Xcode-CacheFazit
Teil #1: Was ist Xcode?
Xcode enthält so ziemlich alles, was ein Softwareentwickler für die Erstellung von Apps für den Mac, das iPhone, aber auch iPad-Geräte, Apple TV und die Apple Watch benötigt. Xcode bietet einen umfassenden Arbeitsprozess für das User Experience Design, das Schreiben von Code, das Ausführen von Tests sowie die Fehlerbehebung für Entwicklungsunternehmen.
Sowohl die Xcode-IDE als auch das Swift-Computerprogramm machen die Anwendungsentwicklung einfach, aber auch unterhaltsam. Um also tatsächlich zu wissen, wie man Xcode-Cache verwaltet und tatsächlich löscht, fahren Sie mit dem folgenden Abschnitt fort.
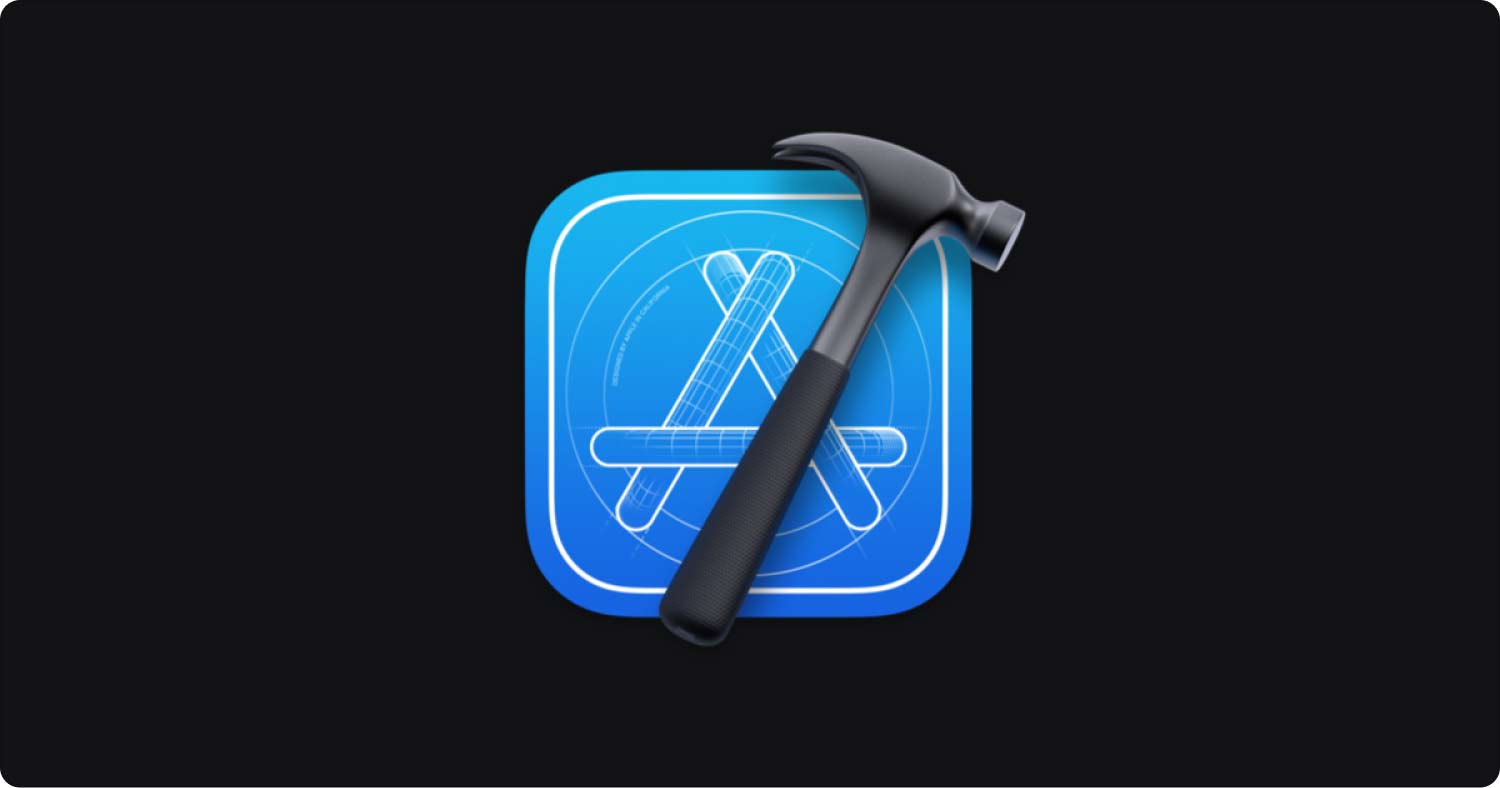
Teil #2: Alternatives Tool zum Löschen des Xcode-Cache – TechyCub Mac-Reiniger
Also, um wirklich zu sein Xcode-Cache löschen, Sie müssen einen Komplizen haben, der so etwas wirklich ermöglichen könnte. Daher werden wir von nun an darüber nachdenken, ein weiteres sehr cleveres Instrument einzuführen, das Sie verwenden.
TechyCub Mac-Reiniger hatte das Potenzial, sich zu einer äußerst nützlichen Anwendung zu entwickeln, mit der Sie Ihre Mac-Computer reinigen und gelegentlich sogar verbessern können. Durch ein paar Tastendrücke könnten Sie Ihrem Mac-Computersystem tatsächlich zusätzlichen Speicherplatz auf dem Speichergerät zur Verfügung stellen, es schützen und gleichzeitig Rechte auf Privatsphäre gewähren und möglicherweise die erstaunliche Funktionalität sowie die Arbeitszufriedenheit erheblich verbessern.
Mac-Reiniger
Scannen Sie Ihren Mac schnell und bereinigen Sie einfach Junk-Dateien.
Überprüfen Sie den primären Status Ihres Mac, einschließlich Festplattennutzung, CPU-Status, Speichernutzung usw.
Beschleunigen Sie Ihren Mac mit einfachen Klicks.
Kostenlos herunterladen
Die Besonderheiten davon wurden entwickelt, um Ihnen dabei zu helfen und Ihnen beizubringen, die oben genannten Ordner und Systemdateien genau zu erkennen und zusätzlich zu überprüfen, wann immer Sie alles entfernen möchten, was Benutzer möglicherweise nicht mehr auf Ihrer Mac-Konsole benötigen, also Sie Sie werden in der Lage sein, alles andere, was sich auf Ihrem Mac in Ihrem Durchsatz-Festplattenspeicher ansammelt, vollständig zu befreien.
- Um mit diesem Verfahren zu beginnen, müssen Sie die Anwendung herunterladen, konfigurieren und auf Ihrem Computer installieren. Alternativ können Sie den Reinigungsdienst auch wieder direkt auf Ihrem Mac-Computer bereitstellen.
- Anschließend sollten Sie die Funktionalität auswählen, die eindeutig vorschlägt "Müllmann", und wählen Sie außerdem die Schaltfläche aus, die deutlich darauf hinweist "SCAN" Um sicherzustellen, dass die Software wirklich mit dem Scannen aller Junk-Datenbankinformationen direkt auf Ihrem Mac-System beginnen kann.
- Wenn ein solcher Scanvorgang abgeschlossen ist, möchten Sie möglicherweise die authentifizierten Informationen der Junk-Datenbank auswerten, wonach sie in Klassifikationen organisiert werden.
- Anschließend können Sie die Daten und Dateien auswählen, die Sie auf Ihrem Mac speichern möchten, und vielleicht versuchen Sie es mit einer solchen alternativen Lösung, bei der Sie die alternative Option bewerten müssen, die also eindeutig zu sein scheint "Wählen Sie Alle" um Zeit zu sparen und alle gesammelten Junk-Informationen sowie Dateien zu bereinigen.
- Anschließend sollten Sie den Schalter drücken, was dies ausdrücklich bedeutet "SAUBER", was auch dazu führen würde, dass das Instrument innerhalb weniger Sekunden alle Elemente, die Sie bereits zuvor ausgewählt hatten, um sie in diese Caches zu löschen, perfekt löscht.
- Anschließend wird möglicherweise ein Popup-Fenster angezeigt, das darauf hinweist, dass die Bereinigung durchgeführt wurde „Gereinigt abgeschlossen“. Wenn Sie jedoch nicht so viele Informationen und Dateien löschen möchten, können Sie auch einfach auf die entsprechende Registerkarte klicken "Rezension" irgendwie direkt in den Überwachungsvorgang Monitor geleitet werden. Und damit haben Sie es geschafft.

Teil #3: Möglichkeiten zum Löschen des Xcode-Cache
Es gab bereits mehrere Gründe, warum Benutzer möglicherweise den Cache bereinigen möchten, während sie Tests in Xcode einrichten oder ausführen. Angenommen, Sie haben mit dem iOS-Simulationssystem eine Webseite ausgewertet und möchten sehen, wie alles auf einem solchen iPhone und ansonsten iPad aussieht.
Benutzer können das Simulationssystem am Ende dazu zwingen, die Software vom Domänencontroller neu zu installieren, indem sie den Cache löschen müssen. Ein weiterer wichtiger Faktor beim Löschen des Xcode-Cache besteht darin, dass es bei der Behebung von Xcode-Abstürzen hilfreich sein kann. Anschließend müssen Sie diesem Abschnitt folgen, um einige Möglichkeiten zum Löschen des Xcode-Cache zu erfahren:
Xcode-Cache löschen: Bereinigen des Builds
Achtung: Unabhängig davon, ob Sie versuchen, einen schwerwiegenden Xcode-Absturz zu reparieren, ist es eine gute Idee, zunächst den Proposal-Build zu löschen. Dadurch sollte der vorhandene Build gelöscht und als nächstes ein anderer Code entwickelt werden, der immer ausgeführt wurde.
- Während das Projekt im gesamten Code geöffnet zu sein scheint, gehen Sie zur Navigationsleiste und wählen Sie die entsprechende Option aus "Produkt", und klicken Sie dann auf dieser Registerkarte auf etwas, das bedeutet "Reinigen".
- Klicken Sie auf die Taste, um etwas anzuzeigen „Befehl + Umschalt + K“ während dieses Projekt zugänglich ist.
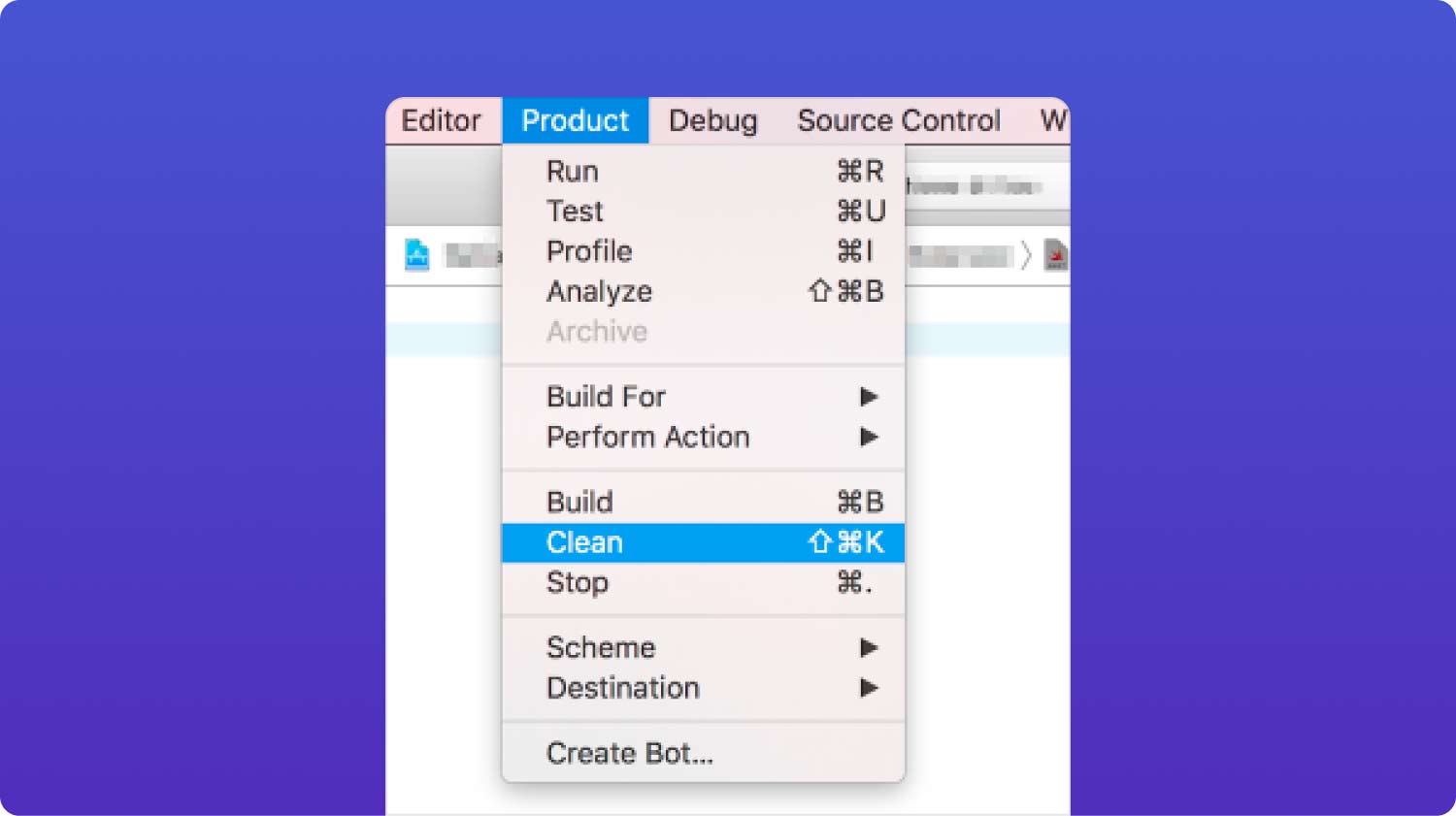
Xcode-Cache löschen: Bereinigen dieses Build-Ordners
Um sogar den Build-Ordner zu leeren und Cache-verschlüsselte Dateien zu entfernen, befolgen Sie die unten aufgeführten Schritte.
- Wählen Sie in diesem Code-Projekt die erste Option aus, die eindeutig lautet „Build-Ordner bereinigen“ von dem "Produkt" Liste, während Sie diese weiterhin beibehalten „Option (Alt)“ .
- Und danach halten Sie diese Taste gedrückt, was bedeutet „Befehl + Umschalt + Wahl + K“.
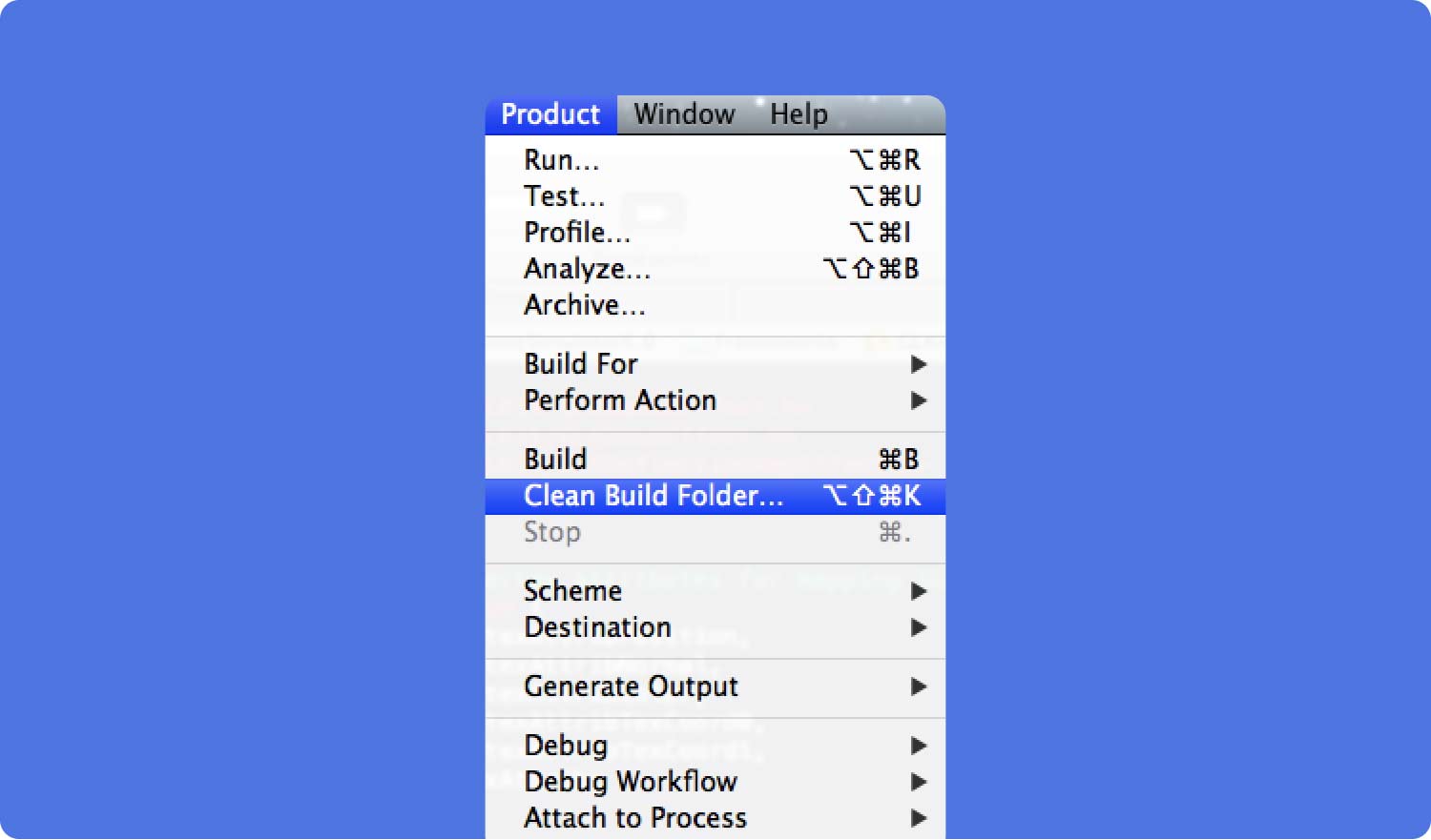
Xcode-Cache löschen: Einstellungen und Inhalt des Stimulators zurücksetzen
Auch wenn keiner der vorherigen Schritte Ihre Probleme löst, versuchen Sie wahrscheinlich, die Inhalte der Simulationssoftware, aber auch die Konfigurationen zurückzusetzen: Gehen Sie einfach auf die angezeigte Registerkarte und dann auf die iOS-Simulationssoftware, und drücken Sie dann die Eingabetaste „Inhalte und Einstellungen zurücksetzen“.
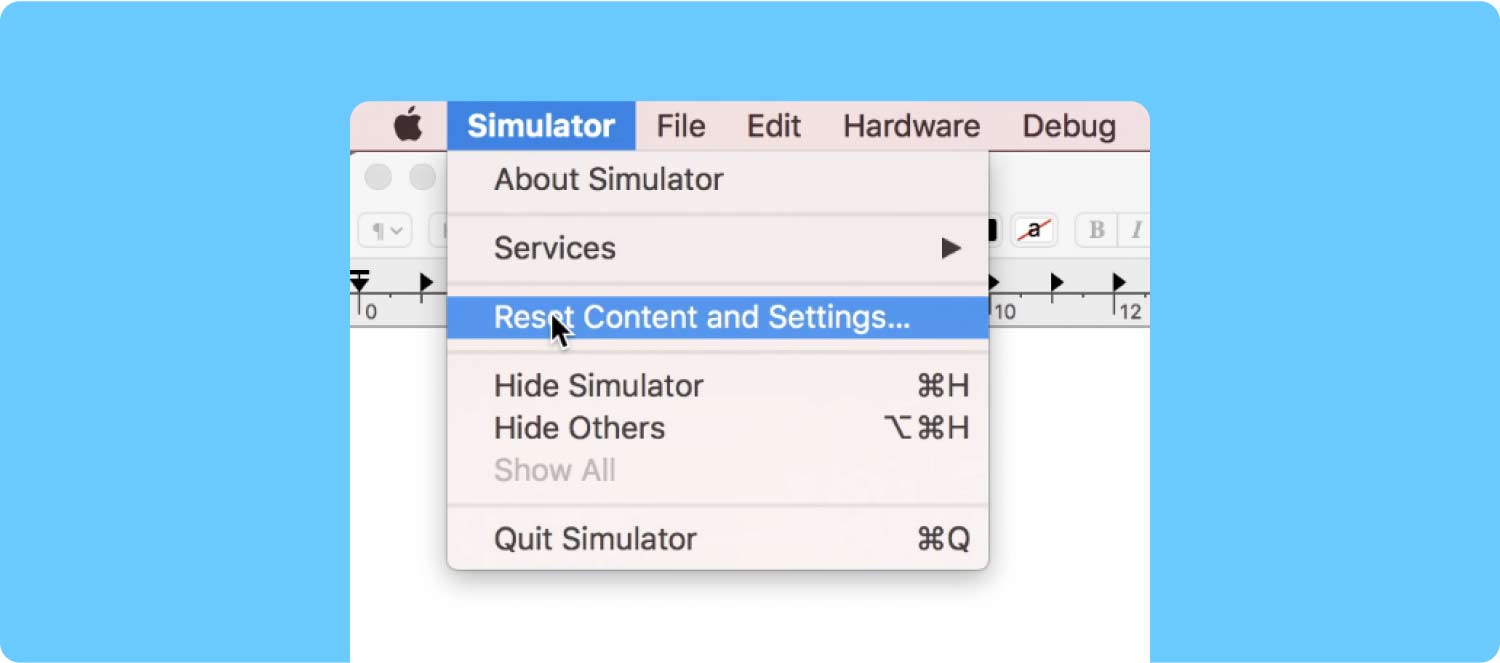
Xcode-Cache löschen: Von Xcode abgeleitete Daten löschen
Abgeleitete Daten enthalten nur vorläufige Bauinformationen sowie wirtschaftliche Projektindikatoren. Wenn etwas nicht normal funktioniert, können Sie einen solchen Ordner löschen. Wenn jedoch Probleme oder ähnliches auftreten Der Mac lief schon immer langsam, versuchen Sie tatsächlich, diese abgeleiteten Daten zu löschen, wodurch auch der Xcode-Cache geleert wird.
- Wählen Sie einfach eine Funktion in dieser Liste aus, die tatsächlich angegeben ist "Fenster"Klicken Sie daher auf die Option, die eindeutig besagt "Veranstalter".
- Wählen Sie etwas aus, das genau darauf hinweist "Projekte", und tippen Sie dann einfach auf die Option, die es genauer erklärt „Wählen Sie Ihr Projekt aus“.
- Wählen Sie innerhalb dieser abgeleiteten Daten das Projekt aus, aus dem Sie wirklich löschen müssen.
- Das gleiche „Abgeleitete Daten“ Der Ordner wird dann zusammen mit dessen Finder-Richtung im gesamten zu öffnenden Fenster identifiziert.
- Dann finden Sie eine "Löschen" Wechseln Sie nach rechts neben einem solchen Dateiordner. Klicken Sie ebenfalls auf diese Schaltfläche.
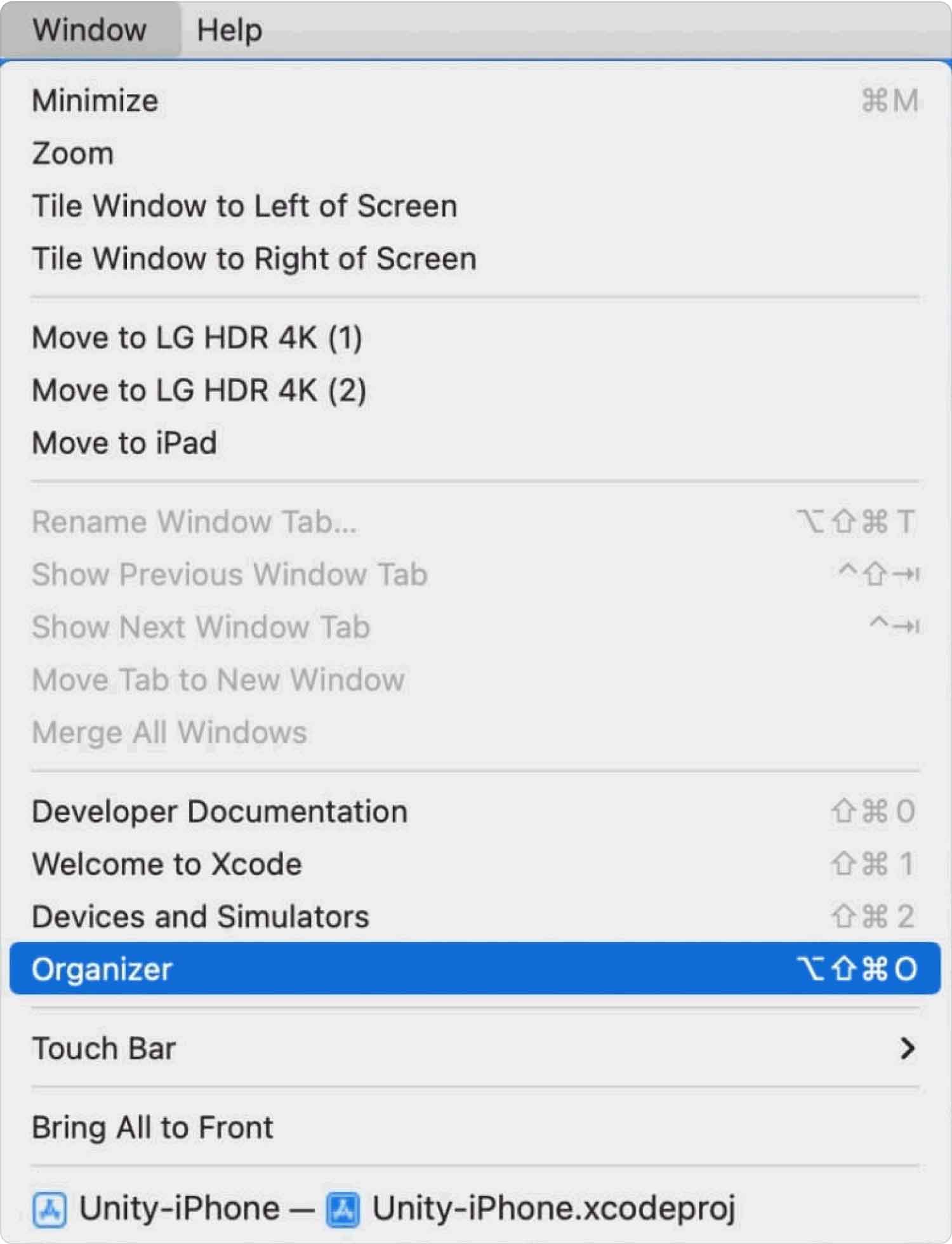
Xcode-Cache löschen: Supportdateien auf dem iOS-Gerät löschen
Ein weiterer Standardordner innerhalb der abgeleiteten Daten heißt iOS-Geräteunterstützung. Innerhalb dieses Dateiordners wurde für jedes iOS-Betriebssystem, das Sie mithilfe eines Simulationssystems bewerten, ein aktueller Ordner erstellt.
Auch diese könnten sich über den Zeitraum ansammeln. Sie könnten tatsächlich jedes dieser Unterverzeichnisse löschen, mit Ausnahme des iOS-Geräteunterstützungsdateiordners, und Xcode könnte es möglicherweise neu erstellen, wenn Sie das Simulationssystem das nächste Mal öffnen.
Wenn Sie zögern, diese vollständig zu löschen, können Sie tatsächlich damit beginnen, sie in ein temporäres Verzeichnis zu verschieben, während Sie sicher sind, dass der Versuch, sie zu verschieben, nicht zu solchen Problemen geführt hat, und sie anschließend löschen.
Bereinigen Sie den Xcode-Cache: Über das Terminal
Wenn keine der oben genannten Lösungen funktioniert, können Sie auch Terminal verwenden, um die Ausrichtung von Xcode zu löschen. Um irgendwie anzufangen, öffnen Sie Terminal raus aus der "Anwendungen" Menü und dann auswählen, was etwas bedeutet "Dienstprogramme". Geben Sie anschließend diesen Code in die Suchmaschine ein „Standardmäßig com.apple.dt.Xcode löschen“. Denn sobald Sie Xcode erneut starten, werden dadurch zusätzliche Einstellungen generiert.

Menschen Auch Lesen So deinstallieren Sie Xcode auf einem Mac: Dinge, die Sie tun müssen [Gelöst] So leeren Sie den Cache im MacBook Air
Fazit
Wenn Sie Probleme mit Xcode haben, sollten Sie den Proposal-Build löschen und die Datei löschen Cache-Speicher, Die oben genannten vorbereitenden Schritte könnten sicherlich hilfreich sein. Es ist in der Tat eine kluge Option, die herkömmlichen Verfahren der Reihe nach durchzugehen und jedes Mal zu überprüfen, ob das Problem mehr oder weniger behoben wurde.
Der einfachste Ansatz zur Lösung von Problemen mit der iOS-Simulationssoftware in Xcode sollte die Ausführung sein TechyCub Mac Cleaner und entfernen Sie es Xcode-Cache löschen danach. Das ist vorerst alles; Hab so einen tollen Tag.
