Steam verwendet den Download-Cache – einen versteckten Ordner zum Speichern der Caches. Wenn Sie immer mehr Spiele herunterladen, werden Sie danach schockiert sein Überprüfen Sie den verfügbaren Speicherplatz auf Ihrem Mac. Jetzt müssen Sie Löschen Sie den Steam-Download-Cache auf dem Mac und trotzdem das Problem mit minimalem Aufwand lösen. Das einzige Dilemma ist der beste Weg, dies zu tun, ohne die Daten zu beeinträchtigen.
Es gibt viele Optionen auf dem Markt, um damit umzugehen. Die gewählte Option hängt von Ihrer Facherfahrung oder den digitalen Lösungen ab, mit denen Sie zur Bewältigung des Problems vertraut sind. In diesem Artikel untersuchen wir drei Optionen. Weiter lesen.

Teil 1: So löschen Sie den Steam-Download-Cache auf dem MacTeil 2: Wie man den Steam-Download-Cache auf dem Mac manuell löschtTeil 3: So löschen Sie den Steam-Download-Cache auf dem Mac mit Mac CleanerFazit
Teil 1: So löschen Sie den Steam-Download-Cache auf dem Mac
Es ist wichtig, dies beim Löschen zu beachten Steam Download-Cache auf dem Mac erstellen Sie nicht wirklich Speicherplatz auf Ihrer Festplatte, sondern entfernen nur unnötige Dateien, die beim Spielen der Spiele zu Systemstörungen führen können. Daher können Sie die Steam-Anwendung weiterhin verwenden, um den Download-Cache mühelos zu entfernen. Hier ist das einfache Verfahren:
- Öffnen Sie auf Ihrem Mac-Gerät die Steam-Anwendung und melden Sie sich mit den Details an, falls die Anmeldeaufforderung auf dem Bildschirm erscheint.
- Klicken Sie auf das Menüsymbol Steam > Einstellungen und wählen Sie Downloads in der Liste, die auf dem Bildschirm erscheint.
- Klicken Sie im unteren Teil des Bildschirms auf „Download-Cache löschen" und OK um den Prozess abzuschließen.
- Warten Sie, bis der Vorgang je nach Größe des Caches abgeschlossen ist.
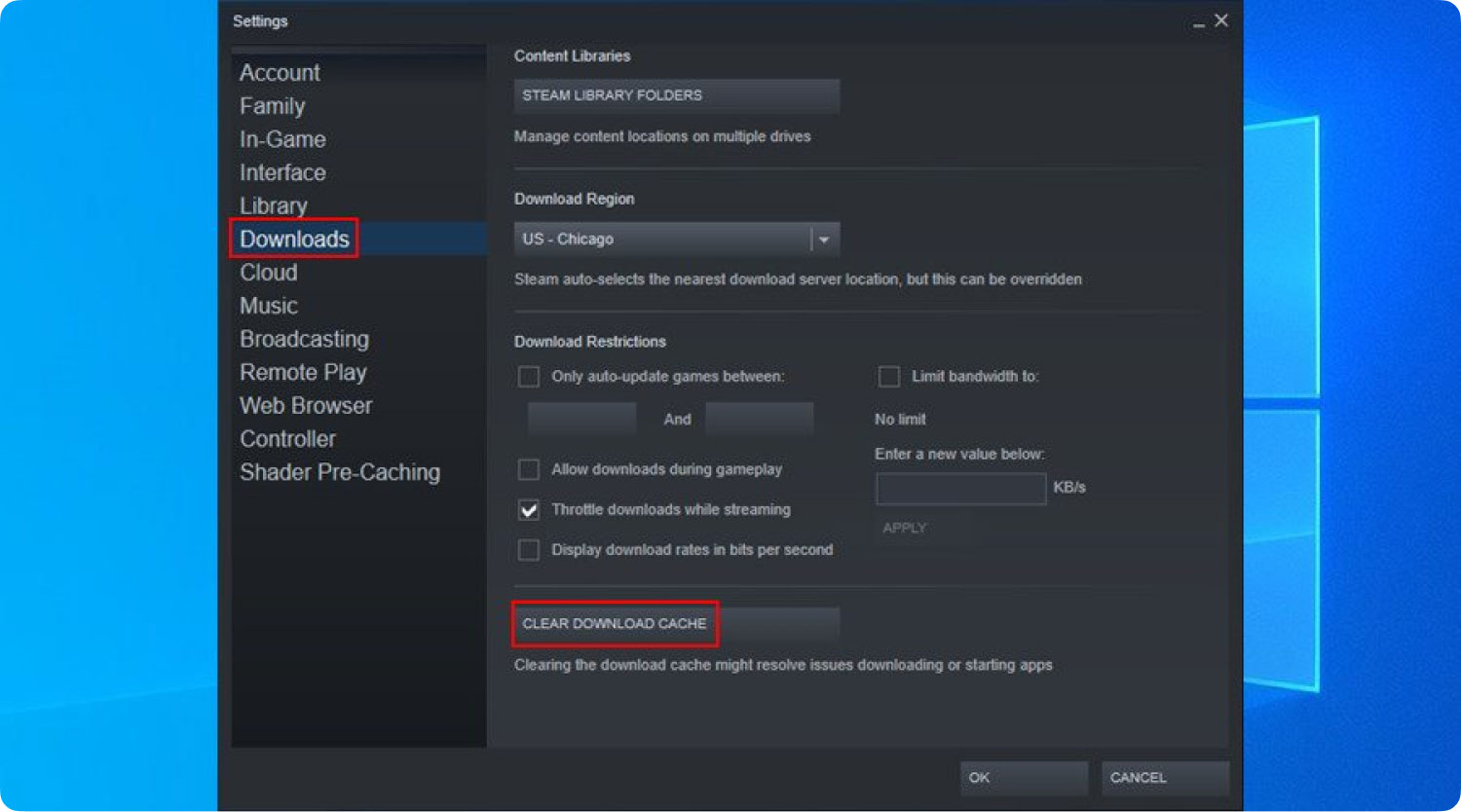
Dies ist ein einfacher Weg, wenn Sie sich nicht sicher sind, welche Anwendungen von Drittanbietern Sie zur Verwaltung des Prozesses erkunden können.
Teil 2: Wie man den Steam-Download-Cache auf dem Mac manuell löscht
Wenn Sie eine Anwendung häufig verwenden, werden einige Teile der von Ihnen besuchten App vorübergehend gespeichert, damit Sie ohne das normale Verfahren einfach darauf zugreifen können. Es spart Ihnen Zeit und macht die Verwendung von Stem schnell und zuverlässig. Aus Datenschutzgründen ist es wichtig, den Steam-Download-Cache auf dem Mac zu leeren, um Spuren all Ihrer Arbeit an der Anwendung zu entfernen. Wissen Sie, dass Sie den Steam-Download-Cache auf dem Mac manuell löschen können? Die manuellen Wege bedeuten, dass Sie damit beginnen müssen, die Caches vom Speicherort zu entfernen.
Darüber hinaus kann es umständlich sein, sodass Sie möglicherweise auch einige der empfindlichen Dateien stören. Wenn Sie jedoch den Speicherort kennen, ist dies ein Spaziergang im Park. Hier ist das einfache Verfahren zum manuellen Löschen des Steam-Download-Cache. Lesen Sie weiter und erhalten Sie alle Details.
- Auf Ihrem Mac-Gerät Gehen Sie zum Finder-Menü und klicken auf Bibliothek.
- Unter der Liste der Optionen, Gehen Sie zu Steam und weiter zu Downloads, und im unteren Teil des Bildschirms erhalten Sie die Steam-Download-Cache. Klicken Sie darauf und klicken Sie Ok um den Vorgang zu genehmigen.
- Warten Sie je nach Cache-Größe einige Minuten, um den Vorgang abzuschließen.
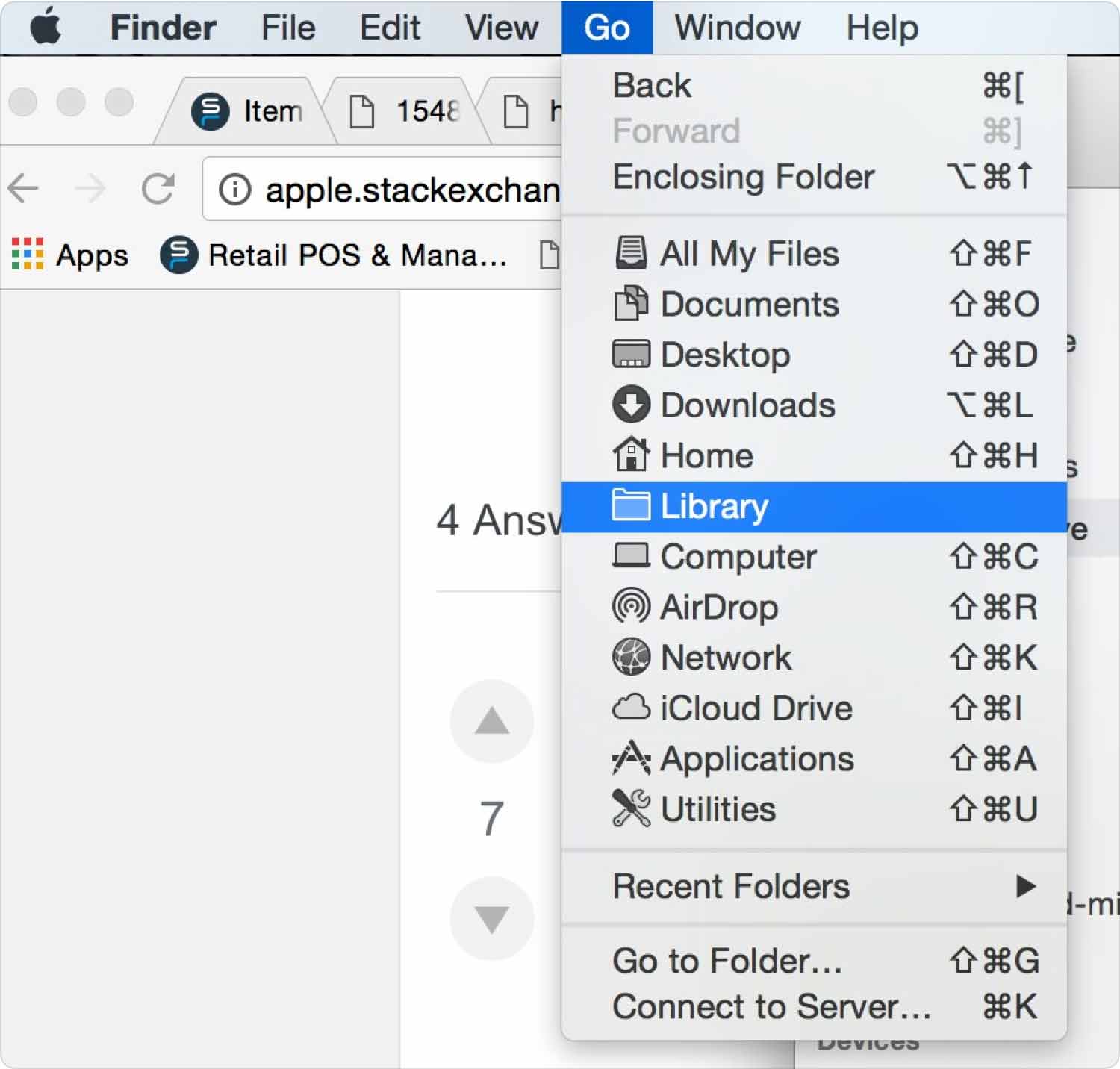
Ist das nicht auch einfach, wenn man den Speicherort kennt?
Teil 3: So löschen Sie den Steam-Download-Cache auf dem Mac mit Mac Cleaner
TechyCub Mac-Reiniger ist Ihre Einstiegsanwendung für alle Reinigungsfunktionen, einschließlich Dateien, Anwendungen und Caches, neben anderen unnötigen Dateien.
Mac-Reiniger
Scannen Sie Ihren Mac schnell und bereinigen Sie einfach Junk-Dateien.
Überprüfen Sie den primären Status Ihres Mac, einschließlich Festplattennutzung, CPU-Status, Speichernutzung usw.
Beschleunigen Sie Ihren Mac mit einfachen Klicks.
Kostenlos herunterladen
Die Anwendung läuft auf einer einfachen Benutzeroberfläche, die für alle Benutzer geeignet ist, unabhängig vom Erfahrungsniveau. Es wird mit einem Junk Cleaner geliefert, der alle Junk-Dateien entfernt, die ohne triftigen Grund Festplattenspeicher belegen.
Der App Uninstaller ist ein Plus für diese Anwendung, da Sie jede Anwendung verschieben können, auch wenn sie nicht eingeschaltet ist App Store, einschließlich der vorinstallierten Anwendungen. Der einzigartige Vorteil des digitalen Toolkits besteht darin, dass es keine Begrenzung für Mac-Geräte und deren Erweiterungsversionen gibt. Was sind einige der zusätzlichen Funktionen dieser Anwendung?
- Unterstützt die selektive Bereinigung von Dateien basierend auf Dateitypen.
- Ermöglicht eine Vorschau von Dateien, was die selektive Bereinigung von Dateien weiter unterstützt.
- Ermöglicht bis zu 500 MB kostenlose Datenbereinigung.
- Schützt die sensiblen Systemdateien, was dazu beiträgt, Systemfehler zu reduzieren und das System weiter zu debuggen, um es wieder normal zu machen.
Mit den erweiterten Funktionen dieser Anwendung funktioniert es am besten Löschen Sie den Steam-Download-Cache auf dem Mac? Lesen Sie weiter und erhalten Sie alle Informationen.
- Laden Sie Mac Cleaner herunter, installieren Sie es und führen Sie es auf Ihrem Mac-Gerät aus, bis Sie den aktuellen Status sehen können.
- Durch Anklicken von „Müllmann” in der Liste der Optionen und es erscheint eine Liste mit Dateien, die aus dem System entfernt werden müssen.
- Wählen Sie den Stream-Download-Cache aus dem Download-Ordner und klicke auf "Clean“, und warten Sie, bis der Vorgang abgeschlossen ist, wenn Sie ein „Bereinigung abgeschlossen" Symbol.

Was für eine einfache Anwendung, die auf einer interaktiven und benutzerfreundlichen Oberfläche läuft, die ideal für alle Benutzer ist. Die Automatisierung und die Fähigkeit, sie für Anfänger zu verwenden, ist ein Plus für dieses digitale Toolkit. Nachdem Sie den Download-Cache geleert haben, haben Sie dies bereits getan Beschleunigen Sie Ihren Mac für ein besseres Spielerlebnis.
Menschen Auch Lesen So leeren Sie den Cache von Chrome auf dem Mac Eine vollständige Anleitung zum Löschen des Photoshop-Cache
Fazit
Sie haben jetzt drei Optionen zum Erkunden Löschen Sie den Steam-Download-Cache auf dem Mac. Die Wahl der Option steht Ihnen nun zur Verfügung. So sehr wir jedoch nur eine Anwendung besprochen haben, gibt es mehrere auf dem digitalen Markt, die Sie ausprobieren und erkunden und deren Funktionen Sie kennenlernen müssen.
Zum Ausprobieren, Testen und Beweisen ihrer Effizienz, um eine intelligente Vorschau auf das zu erhalten, was sie auch auf dem Markt zu bieten haben. Im Gegenteil, Sie werden feststellen, dass Mac Cleaner dank der Einfachheit seiner Funktionen und der interaktiven Natur seiner Benutzeroberfläche immer noch der beste und zuverlässigste von allen ist.
