Das Bemühen, Speicherplatz auf Ihrem Mac oder vielleicht einem anderen Gerät freizugeben, kann eine zeitaufwändige Aufgabe sein, aber es ist unerlässlich für Beschleunigen Sie Ihren Mac. Wenn Sie diese Aktivität ziemlich häufig implementieren, können Sie die Informationsüberflutung reduzieren und gleichzeitig, zumindest theoretisch, eine lange Einweisung vermeiden, dass Sie alte Ordner entfernen müssen, wenn Sie bereits fast keinen Speicherplatz mehr haben. Hier ist also alles, was Sie wissen müssen, wie es geht Speicherplatz aufräumen, scrollen Sie einfach weiter, um mehr über bestimmte Möglichkeiten zu erfahren, die Ihnen helfen könnten.
Teil 1: Was belegt Speicherplatz auf der Festplatte?Teil Nr. 2: Automatisiertes Reinigungstool zum Bereinigen von Speicherplatz -TechyCub Mac-ReinigerTeil Nr. 3: Verschiedene Möglichkeiten zum Bereinigen von SpeicherplatzFazit
Teil 1: Was belegt Speicherplatz auf der Festplatte?
Bevor Sie wissen, wie Sie Speicherplatz bereinigen, müssen Sie in diesem Abschnitt zuerst wissen, was Ihren gesamten Speicherplatz belegt. Es sollte schwierig sein, festzustellen, wie und warum dies Speicherplatz belegt, einfach indem Sie installierte Apps und gespeicherte Dateien in verschiedenen Suchmaschinen überprüfen, wenn Sie einen Computer regelmäßig verwenden, und sehen, wohin der Festplattenspeicher geht. Trotzdem spielt Windows oder vielleicht Ihr Mac-Gerät eine wichtige Rolle bei Ihrer Flucht.
Alle Laufwerke werden unter „Lagerung" darunter "Einstellungen “, dann in Richtung „System“. Um anzuzeigen, was Speicherplatz belegt, wählen Sie ein Laufwerk aus. Darüber hinaus könnten Benutzer tatsächlich auf jedes einzelne Produkt klicken, um etwas tiefer zu graben. Benutzer werden in der Tat in der Lage sein, beispielsweise zu bestimmen, wie viel Speicherplatz eine Anwendung oder Anwendung verwendet.
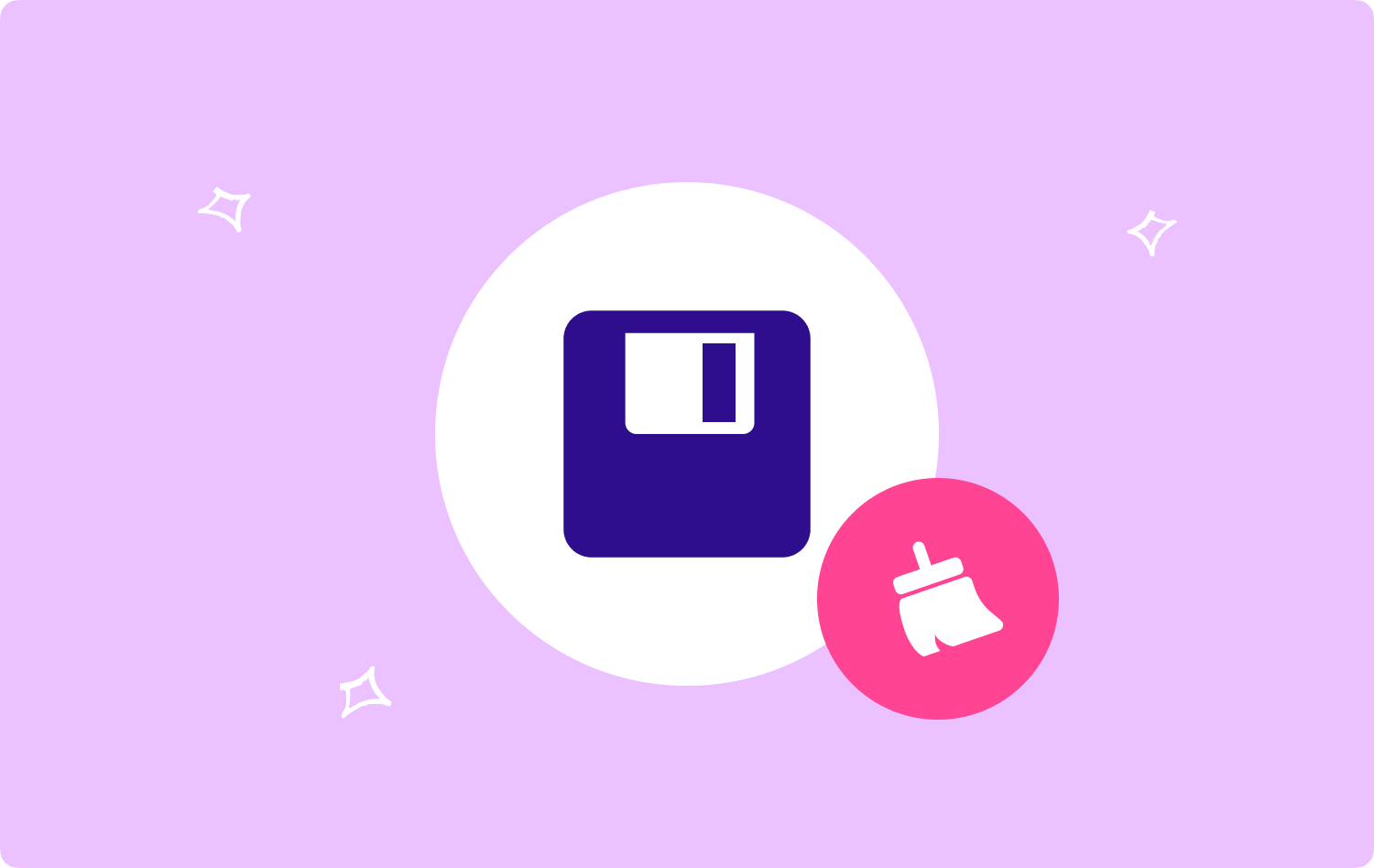
Teil Nr. 2: Automatisiertes Reinigungstool zum Bereinigen von Speicherplatz -TechyCub Mac-Reiniger
Sie müssen die haben TechyCub Mac-Reiniger, die dies dann alles möglich machen können, um diese Dateien in Ihren Dateien tatsächlich zu löschen Speicherplatz aufräumen.
Mac-Reiniger
Scannen Sie Ihren Mac schnell und bereinigen Sie einfach Junk-Dateien.
Überprüfen Sie den primären Status Ihres Mac, einschließlich Festplattennutzung, CPU-Status, Speichernutzung usw.
Beschleunigen Sie Ihren Mac mit einfachen Klicks.
Kostenlos herunterladen
Einschließlich seiner Fähigkeit, Ihr Mac-Computersystem zu reinigen und gelegentlich sogar fortlaufend zu aktualisieren, ist This Das beste kostenlose Mac-Reinigungstool hat das Potenzial, ein wirklich nützliches Werkzeug zu sein. Die Komponente "Junk Cleaner" muss mit der Absicht erstellt worden sein, diese Art von Systemmüll sowie möglicherweise auch Junk-Dateien von Ihrem Computersystem zu entfernen.
Diese Dateien enthalten häufig Origin-Cache-, -Schema- und -Nutzungsprotokolle sowie andere Sicherheitsfixes, Cache-Speicher, Implementierungen und viele andere Dinge.
Daher konnte eine gründliche Überprüfung durchgeführt werden, während Papierkorb-Dateitypen irgendwie entfernt wurden. Um das Beste aus den fantastischen erweiterten Funktionen zu machen, beherzigen Sie diesen Rat:
- Das allererste, was Sie tun müssen, war, tatsächlich auf diesen Mac-Reiniger zuzugreifen, ihn herunterzuladen und zu installieren und sicher auf Ihrem Gerätesystem zu installieren, um den Prozess zu starten. Anschließend müssen Sie daran denken, diese Werkzeugreinigung zu verwenden und zu verteilen.
- Und dabei sollten Sie diese bestimmte Option suchen, aber auch auswählen, die dann weiter bedeutet "Müllmann" Hier für eine Weile. Versäumen Sie danach nicht einmal zu erwähnen, dass Sie diese Schaltfläche auswählen, die weiter deutlich anzeigt "Scannen" ebenfalls, damit der Scanvorgang sofort beginnt.
- Wenn dieser Vorgang abgeschlossen ist, können Sie zwar die gefundenen Dateien weiter überprüfen, aber auch die kategorisierten und für eine gute Zugänglichkeit organisierten Dateien. Von dort aus müssen Sie auch diese Dateien und möglicherweise die Caches überprüfen, die Sie einfach vollständig entfernen wollten.
- Wenn Sie andererseits diese Dateien und Caches alle auf einmal löschen möchten, können Sie dies möglicherweise tun, indem Sie das bestimmte "Alle auswählen" Option direkt im Dropdown-Menü.
- Klicken Sie danach von diesem Punkt an einfach auf diesen bestimmten Umschalter, der bisher "Clean". Dies bewirkt, dass der Tool Cleaner alle Dinge, Dateien oder Caches, die Sie möglicherweise zuvor zum Löschen ausgewählt haben, innerhalb weniger Sekunden so schnell wie möglich löscht. Danach, wenn Ihre Arbeit abgeschlossen ist. Wenn Sie es vorziehen, alles ist von hier aus bereits in Ordnung. Sie können auch diese entfernten Dateien und Caches noch einmal durchsuchen.

Teil Nr. 3: Verschiedene Möglichkeiten zum Bereinigen von Speicherplatz
Im Moment zeigen und bieten wir Ihnen verschiedene Möglichkeiten, wie Sie Speicherplatz bereinigen können. Scrollen Sie weiter unten, um mehr darüber zu erfahren.
Speicherplatz bereinigen: Unerwünschte Dateien löschen
Es gab zwei Methoden, die Sie verwenden könnten, um dies zu erreichen. Das allererste Verfahren besteht darin, die Auswahl jetzt manuell zu bearbeiten und alle Dateien zu entfernen, die Sie nicht mehr benötigen. Daher ist die Verwendung von Storage Sense die zweite. So fügen Sie Storage Sense hinzu, um Sie dabei zu unterstützen, unnötige Dateien und Elemente in Ihrem Papierkorb zu entfernen.
Wenn Storage Sense in den Einstellungen aktiviert ist, entfernt Windows sofort Dateien, die Sie nicht mehr benötigen, um Speicherplatz freizugeben. Sie können jetzt Ihren Storage Sense einschalten, wenn er derzeit ausgeschaltet ist.
- Navigieren Sie direkt in die Startmenü, dann Einstellungen, von diesem System und in den Speicher. Um zu ändern, wie wir Speicherplatz aufräumen, aktivieren Sie die Funktion "Lagerung Sense" und wählen Sie diese Option.
- Suchen Sie hier nach mehr als ein paar Datenträgern, die im nächsten Fenster gelöscht werden sollen. Um ziemlich sofort etwas Speicherplatz auf ihrem Gerät freizugeben, können Benutzer alternativ diese Option auswählen, die mit Sicherheit impliziert "Mach es jetzt sauber".
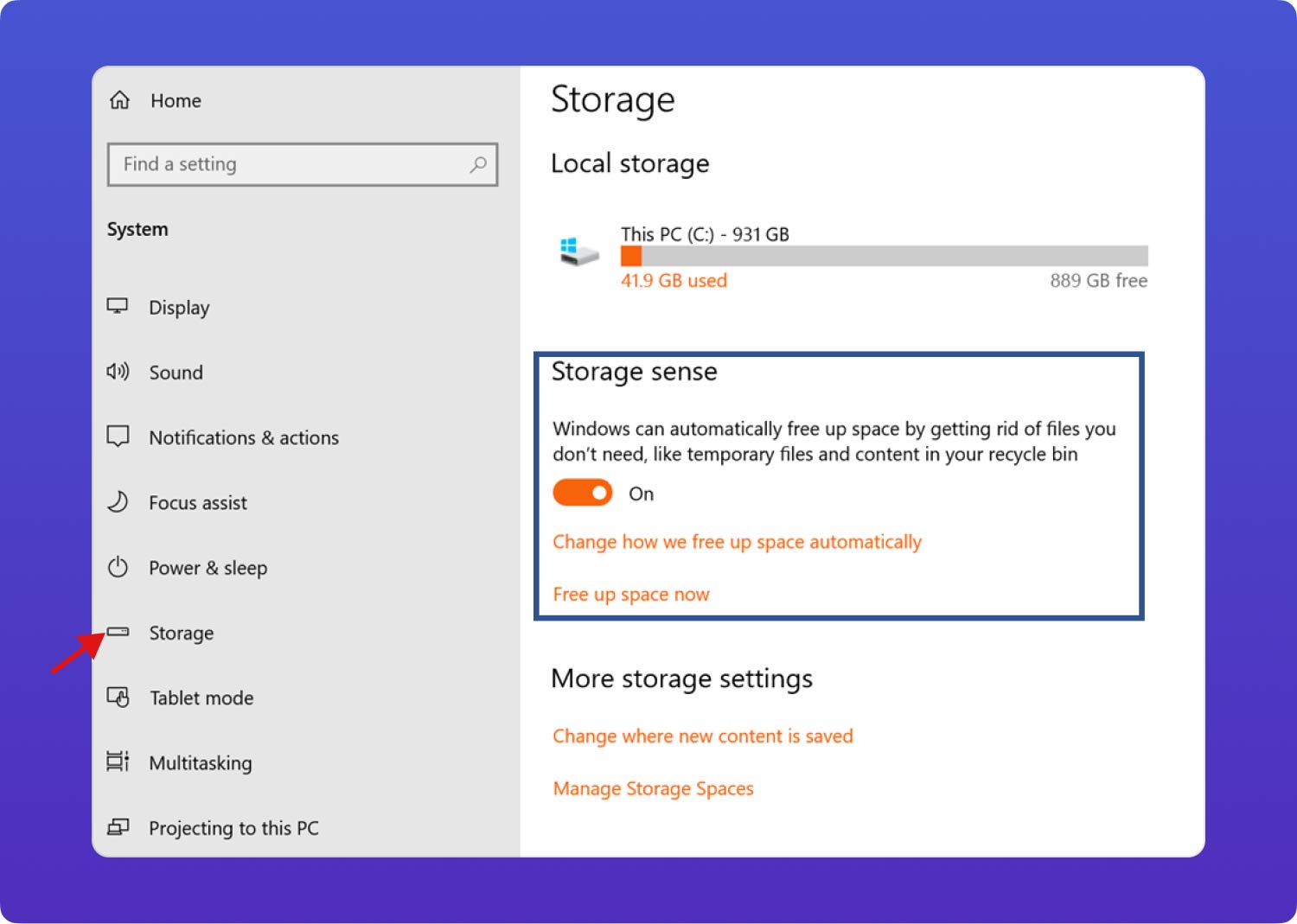
Speicherplatz bereinigen: Ausführen der Datenträgerbereinigung
Ein integriertes Dienstprogramm namens Disk Cleanup hilft dabei, temporäre und unnötige Informationen in Echtzeit zu entfernen. Benutzer können die Datenträgerbereinigung verwenden, um Festplattenspeicherplatz zu schaffen, wenn ihre Festplatte, wie z. B. ein C-Laufwerk, wird immer voll. Nachfolgend eine kurze Anleitung:
- Aktivieren Sie den Explorer und gehen Sie zu "Dieser PC"Immer wenn die Funktion"Datenträgerbereinigung" die beste Übereinstimmung ist, müssen Sie nun mit der rechten Maustaste auf das Laufwerk klicken, das Sie bereinigen möchten, und es auswählen.
- Den Benutzern wird nach einigen Minuten Berechnung ein brandneues Menüsystem präsentiert, das die Gesamtzahl der Dateien auflistet, die bereinigt werden können, sowie die Speicheranforderungen, die für jeden Dateityp erforderlich sind. Aktivieren Sie die Kontrollkästchen neben denen, die Sie nicht möchten, und klicken Sie dann auf diese Option, was dann impliziert: „OK".
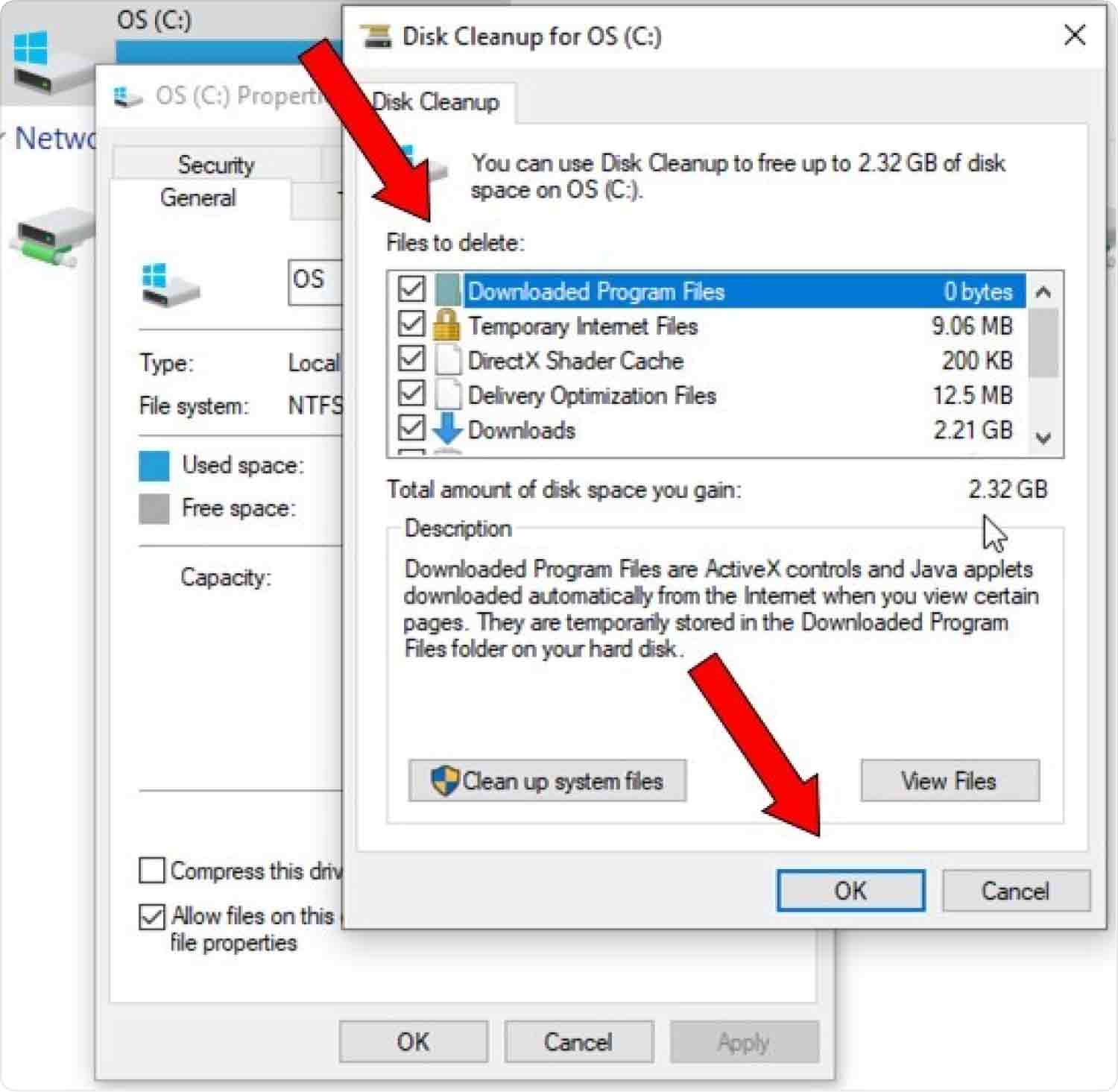
Speicherplatz bereinigen: Caches auf dem Mac löschen
Wir sind uns alle bewusst, dass noch bevor wir mit einem Gerät interagieren, Caches werden erstellt. Manchmal, wenn wir Caches nicht regelmäßig löschen, verbrauchen diejenigen, die eine erhebliche Menge an Mac-Festplattenspeicherplatz beanspruchen. Das Entfernen von Caches wäre also ein wichtiger Schritt, bevor wir den Speicherplatz auf dem Mac bereinigen.
Tatsächlich scheint die Zuordnung zum Caches-Dateiordner mit direkten Verbindungen zu demselben Backup-Dateiordner vergleichbar zu sein. Ein solches Mal, zugänglicher Finder, und danach wählen Sie "Go", nachdem "Gehe zum Ordner"nach dem Betreten"/ Bibliothek / Caches", also werden Sie es erfolgreich finden. Caches wurden in der Regel in Ordnern organisiert, die mit den Namen verschiedener Anwendungen und Dienste gekennzeichnet waren. Sie könnten diese wirklich löschen, nachdem Sie sie nach Größe sortiert haben.

Speicherplatz bereinigen: Dateien an einen anderen Speicherort verschieben
Wenn Sie wirklich Speicherplatz freigeben müssen und eine größere Dateigröße, Audiodateien, Videos und andere große Dateien auf dem Laufwerk gespeichert sind, sollten Sie darüber nachdenken, sie auf eine externe Festplatte zu verschieben.
- Um zu beginnen, müssen Sie dann jede Partition im Datei-Explorer eingeben und danach diejenigen auswählen, die Sie verschieben möchten.
- Danach sollten Sie diese Option auswählen, die dann ausdrücklich besagt: „Bewegung“ und wählen Sie dann einen solchen Ort unter dieser bestimmten Registerkarte „Startseite“ direkt in der Multifunktionsleiste aus.
- Aus der Standortliste müssen Sie dann Ihre externe Festplatte auswählen und dann erneut auf diese Option klicken, die weiter „Verschieben“ anzeigt.
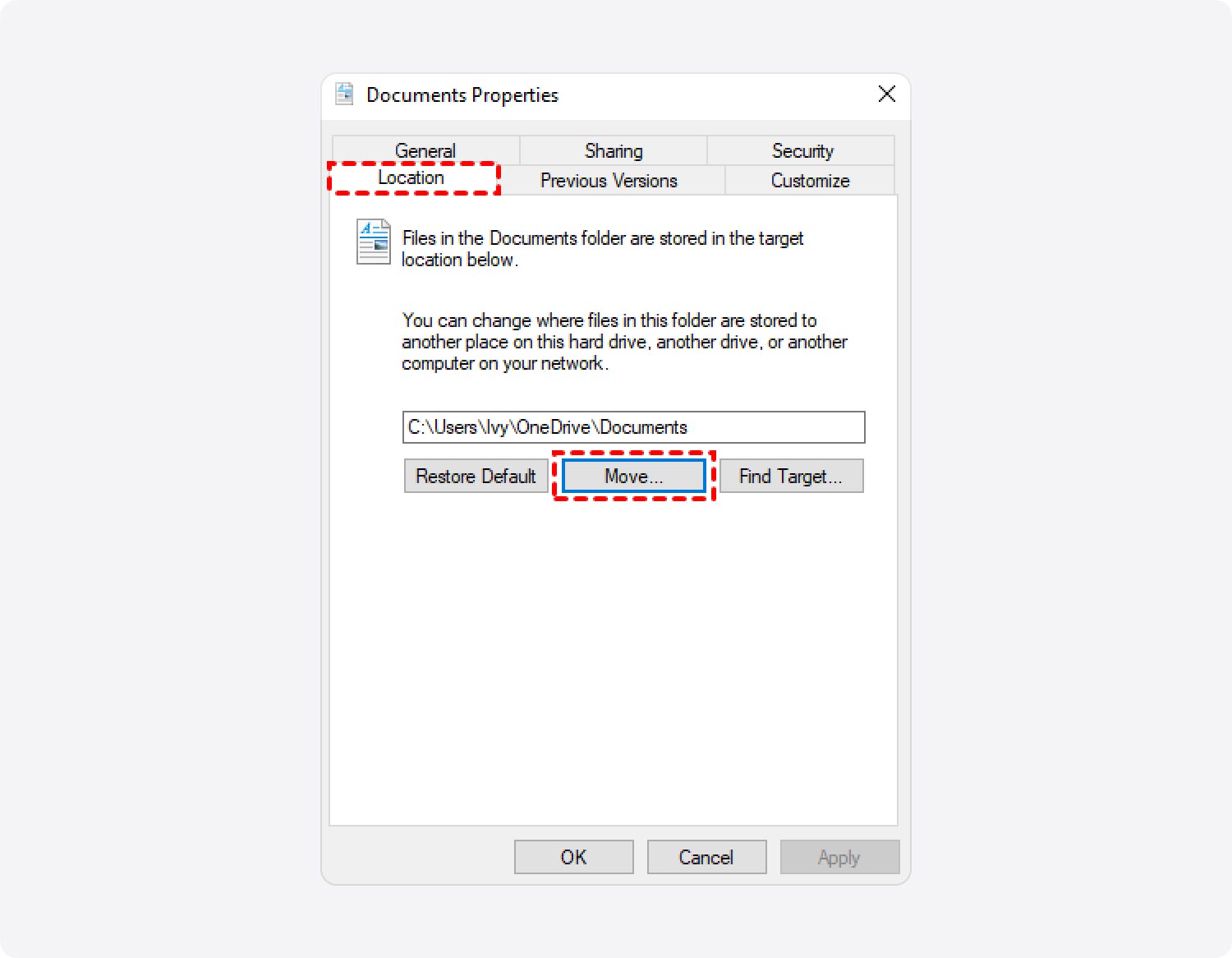
Speicherplatz bereinigen: Speichern neuer und früherer Dateien an einem anderen Ort
Um tatsächlich Speicherplatz zu bereinigen, müssen Sie auch versuchen, einige Ihrer neuen Dateien auf einem separaten Speichergerät zu speichern, anstatt sie alle an derselben Stelle zu speichern.
- Um fortzufahren, müssen Sie zuerst „Einstellungen “, dann klicken Sie auf die Option „System“, und drücken Sie auch auf „Lagerung” direkt in der Start-Navigationsleiste.
- Daraus müssen Sie dann die Option auswählen, die dann impliziert "Ändern Sie, wo neuer Inhalt gespeichert wird„direkt in der“Weitere Speichereinstellungen” Navigationsmenüleiste.
- Danach müssen Sie auch ein solches Laufwerk auswählen, das dann neue Dateien direkt im Dropdown-Menü für jede einzelne Materialkategorie speichern kann.
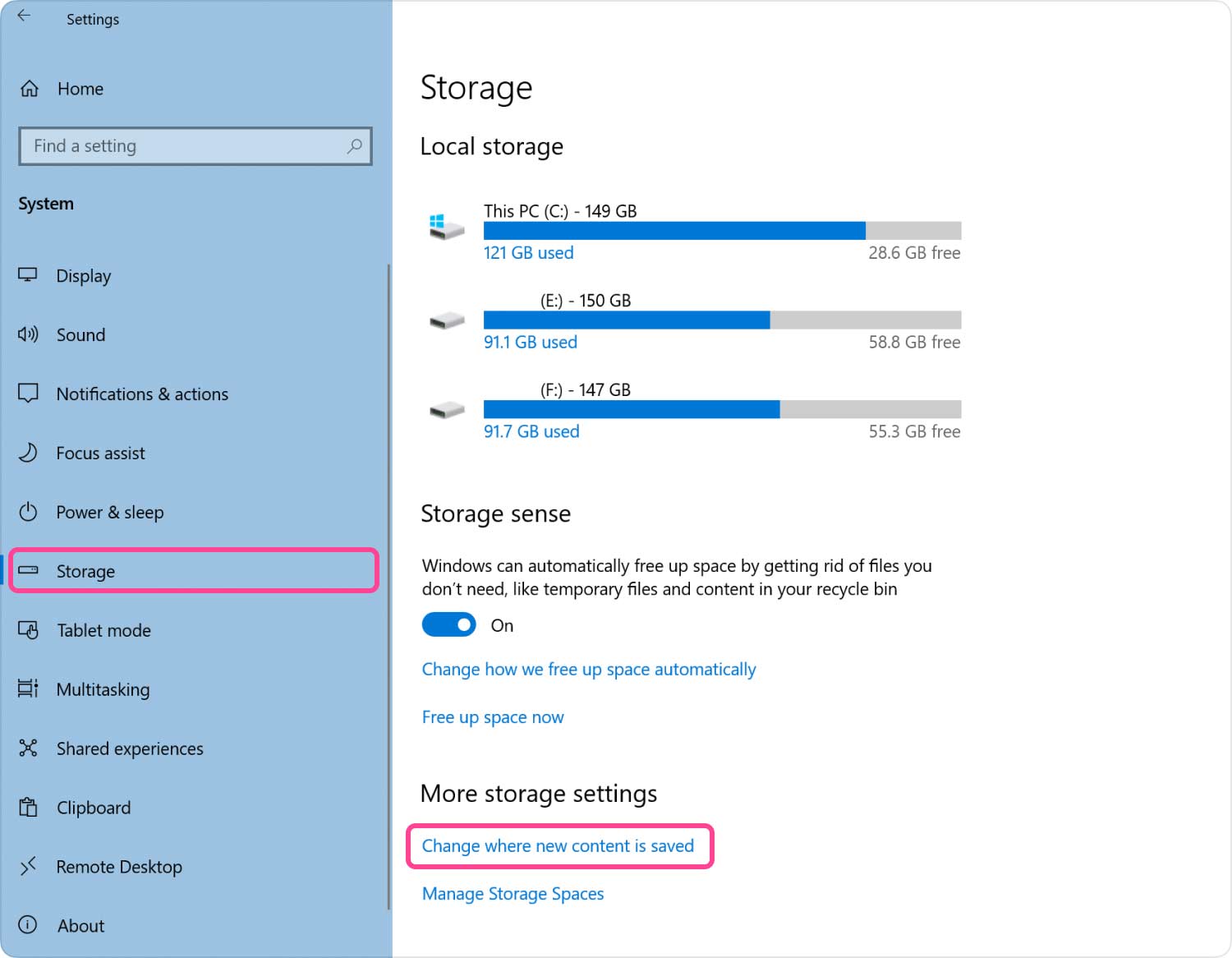
Menschen Auch Lesen So überprüfen Sie den verfügbaren Speicherplatz auf dem Mac So verwenden Sie das Mac-Festplattendienstprogramm
Fazit
Es ist in der Tat wichtig zu wissen, wie es geht Speicherplatz aufräumen auf jedem Gerät, das Sie besitzen. Das Wissen darüber kann wirklich eine große Hilfe sein, damit Ihr Gerät schneller bleibt und freien Speicherplatz hat, den Sie nutzen können. Wenn jemals dieser manuelle Weg Ihre Zeit und Energie gewinnen könnte, können Sie ihn immer nutzen TechyCub Mac Cleaner, wir hoffen, dass dies Ihnen sehr helfen wird. Ich wünsche Ihnen einen wundervollen Tag.
